無線ブログ集
| メイン | 簡易ヘッドライン |

 HR17 カナガワHR17/JE1RBV アウトドア・スタイル・ブログ
(2024/4/20 3:05:02)
HR17 カナガワHR17/JE1RBV アウトドア・スタイル・ブログ
(2024/4/20 3:05:02)
 Microsoft Excel 版 QSLカードプリント(アマチュア無線)Ver1.1.0
(2018/6/19 18:13:50)
Microsoft Excel 版 QSLカードプリント(アマチュア無線)Ver1.1.0
(2018/6/19 18:13:50)
【お知らせ】
2017/12/29 バグ修正しました。
●修正内容 Ver 1.1.0
-------------------------------------------------------------
Microsoft Excel で、アマチュア無線用のQSLカードを印刷 できるようにしてみました。
自分用に作成した物です が、 無料配布していますので、欲しい方がいれば、どうぞ、お使いください。
印刷イメージは、こんな感じです。
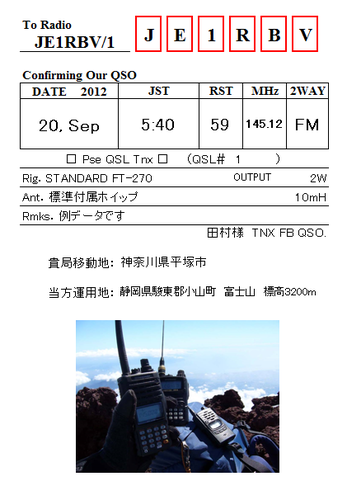
写真以下は、画像を貼り付けたり、文字入力が自由にできます。
写真より上は、ログデータ表から、自動で入力されます。
Microsoft Excel のマクロ(VBAプログラム)を利用しています。
マクロを有効(コンテンツを有効)にしないと動作しません。
マクロを有効にする方法は、こちらに書きました。
ダウンロード( 無料 )
QSLカードプリント(アマチュア無線) Ver 1.1.0
 ダウンロードはこちら QSL-Design6.zip 56KB
ダウンロードはこちら QSL-Design6.zip 56KB
動作確認:
Excel 2003 , 2010, 2016
Windows 7 Pro , XP Home SP3
使用方法
1.ログの入力
QSL-Design6.xls ファイルを、マクロを有効(コンテンツを有効)にして起動します。
logシートが画面が表示されます。

実際には、横にもっと長い表になっていますがブログ掲載上、省略しています。この表にQSLカードに印刷したいデータを入力します。
logシートに保護はかけていません。見やすいように列幅を変えても大丈夫です。ただし、見出し位置は変えないでください。
データが増えると、表の罫線も自動で増えていきます。
データ入力の補助機能として、一つ前と同じデータが入るセルがあります。(年月日ほか)
年月日、リグ、移動地など、同じデータが続きそうなセルには、直前と同じデータが自動で入り、なるべく入力の手間を省いています。詳しくはヘルプをご覧ください。
2.コールサインによるデータの抽出と解除
左上の小さい表にコールサインを入力して(表から値コピーしてもよい)、「抽出」ボタンを押すと、目的のコールサインのデータだけが抽出されます。「解除」ボタンで解除されます。
3.QSLカードの印刷
「QSLカードの印刷」ボタンを押すと、「QSLカードの印刷」ダイアログボックスが表示されます。
ボタンを押す前に、印刷したい行を選択状態にしておくと、エクセルの行番号が自動で入ります。
(7行目と8行目を選択状態にして「QSLカードの印刷」ボタンを押したのが下の図)

ダイアログボックの「印刷」ボタンを押します。QSLカード(葉書)サイズの用紙をプリンターに用意しておいてください。
4.QSLカードの確認とデザインの変更
「QSLカードの印刷」ボタンを押すと、「QSLカードの印刷」ダイアログボックスが表示されます。
ボタンを押す前に、印刷したい行を選択状態にしておくと、エクセルの行番号が自動で入ります。
(8行目を選択状態にして「QSLカードの印刷」ボタンを押したのが下の図)

「デザイン確認」ボタンを押します。
デザイン確認では、複数行を選択しても、最初の行のデータのみで確認します。
指定した行のデータが入力された状態で、Cardシートが表示されます
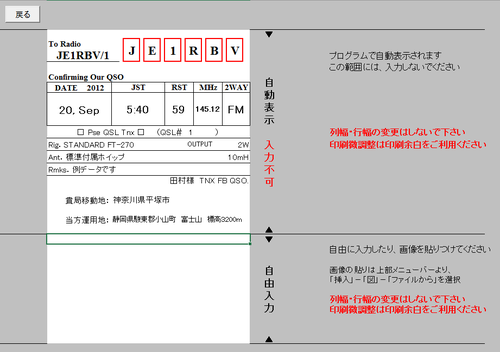
上部は、ログシートから自動でデータが入ります。
下部は、自由に文字入力したり、画像を貼り付けてください。
画像の貼り付けは、エクセルの上部メニューバーより、「挿入」-「図」-「ファイルから」を選択して挿入します。
住所を入力したり、移動地の写真を貼ったり、などなど自由に設定してください。
上部の文字のフォントは、自由に変更してください。ただし、行列幅や、行列の挿入は、印刷位置がくるいます。逆に言えば、印刷位置の微調整も可能です。
5.ヘルプ
「ヘルプ」ボタンを押してください。logシートの表説明ほか、上記使用方法が簡単に書かれています。
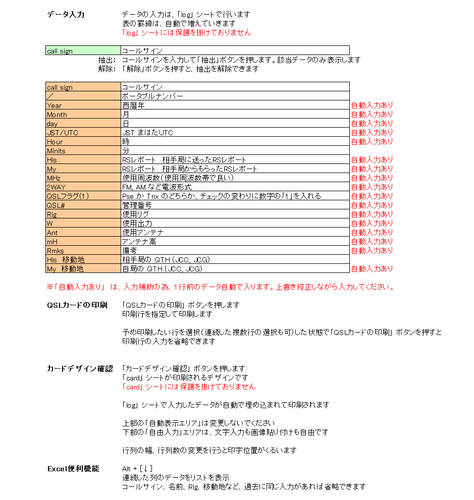
6.終了
「終了」ボタンをおします。
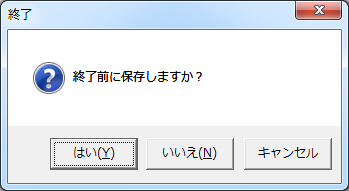
終了ダイアログボックスが表示されます。
保存終了は、「はい」ボタンを、保存せずに終了は「いいえ」ボタンを押します。
「キャンセル」ボタンは、終了をキャンセルします。
7.入力に役立つExcelの便利機能
表にデータを入力する際に、過去に入力したことがあるデータは、「Alt + ↓ 」キーでリスト表示されます。
同じ列にある連続データは、この方法でリストから選ぶことができます。
以上です
プログラムも、logシートも、cardシートも、保護をかけていません。(もし保護がかかっている場合は、解除して構いません。パスワードはかかっていません。)
log シートは見出しの位置を変えなければ、データ見やすいように列幅を変更したり、表示サイズを変更したり、自由にしてください。
大事なデータは、このファイルのみに保存することなく、QSLカードの印刷の為だけにお使いください。なんらかのトラブルで大事なデータを無くさないようにお気をつけください。データが紛失しても責任は負えません。必ずデータのバックアップをとってください。
手書きするよりは綺麗なカードができると思います。
このファイル(プログラム)を使用して発生したトラブルについて、一切責任は負いません。
プログラムに、バグやエラーを見付けた方は、コメントでお知らせください。
時間のある時に、修正したいと思います。
2017/12/29 バグ修正しました。
●修正内容 Ver 1.1.0
(1)印刷時にコールサインのエリア番号が印刷されない不具合。
プログラム上では問題が見付からず、フォントが原因である可能性が! Times New Roman
フォントに変更してみました。これでダメなら、「card」シート内のコールサインのフォントを、MSゴシック か MS明朝などに変更してみてください。
(2)相手名が空白の場合に、直上のデータが入ってしまう不具合を修正しました。
(3)コールサインの後ろにスペース(半角/全角)が入っている場合に直上のデータが入ってしまう不具合は修正しました。
(4)ポータブル0の場合の 0の入力が、空欄(未入力)として認識されてしまう不具合を修正しました。
(5)JCCが、0で始まる場合、最初の0が表示されない不具合を修正しました。 例:0801 が 801 と表示される
-------------------------------------------------------------
Microsoft Excel で、アマチュア無線用のQSLカードを印刷 できるようにしてみました。
自分用に作成した物です が、 無料配布していますので、欲しい方がいれば、どうぞ、お使いください。
印刷イメージは、こんな感じです。
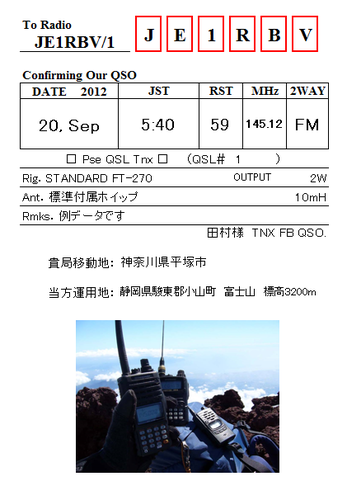
写真以下は、画像を貼り付けたり、文字入力が自由にできます。
写真より上は、ログデータ表から、自動で入力されます。
Microsoft Excel のマクロ(VBAプログラム)を利用しています。
マクロを有効(コンテンツを有効)にしないと動作しません。
マクロを有効にする方法は、こちらに書きました。
ダウンロード( 無料 )
QSLカードプリント(アマチュア無線) Ver 1.1.0
動作確認:
Excel 2003 , 2010, 2016
Windows 7 Pro , XP Home SP3
使用方法
1.ログの入力
QSL-Design6.xls ファイルを、マクロを有効(コンテンツを有効)にして起動します。
logシートが画面が表示されます。

実際には、横にもっと長い表になっていますがブログ掲載上、省略しています。この表にQSLカードに印刷したいデータを入力します。
logシートに保護はかけていません。見やすいように列幅を変えても大丈夫です。ただし、見出し位置は変えないでください。
データが増えると、表の罫線も自動で増えていきます。
データ入力の補助機能として、一つ前と同じデータが入るセルがあります。(年月日ほか)
年月日、リグ、移動地など、同じデータが続きそうなセルには、直前と同じデータが自動で入り、なるべく入力の手間を省いています。詳しくはヘルプをご覧ください。
2.コールサインによるデータの抽出と解除
左上の小さい表にコールサインを入力して(表から値コピーしてもよい)、「抽出」ボタンを押すと、目的のコールサインのデータだけが抽出されます。「解除」ボタンで解除されます。
3.QSLカードの印刷
「QSLカードの印刷」ボタンを押すと、「QSLカードの印刷」ダイアログボックスが表示されます。
ボタンを押す前に、印刷したい行を選択状態にしておくと、エクセルの行番号が自動で入ります。
(7行目と8行目を選択状態にして「QSLカードの印刷」ボタンを押したのが下の図)

ダイアログボックの「印刷」ボタンを押します。QSLカード(葉書)サイズの用紙をプリンターに用意しておいてください。
4.QSLカードの確認とデザインの変更
「QSLカードの印刷」ボタンを押すと、「QSLカードの印刷」ダイアログボックスが表示されます。
ボタンを押す前に、印刷したい行を選択状態にしておくと、エクセルの行番号が自動で入ります。
(8行目を選択状態にして「QSLカードの印刷」ボタンを押したのが下の図)

「デザイン確認」ボタンを押します。
デザイン確認では、複数行を選択しても、最初の行のデータのみで確認します。
指定した行のデータが入力された状態で、Cardシートが表示されます
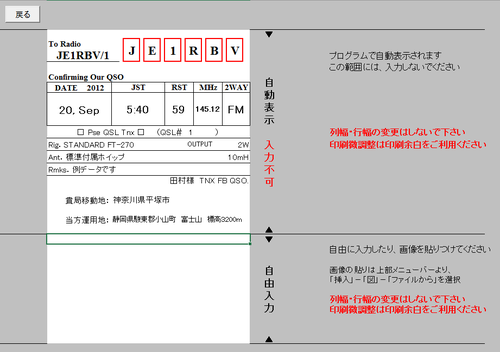
上部は、ログシートから自動でデータが入ります。
下部は、自由に文字入力したり、画像を貼り付けてください。
画像の貼り付けは、エクセルの上部メニューバーより、「挿入」-「図」-「ファイルから」を選択して挿入します。
住所を入力したり、移動地の写真を貼ったり、などなど自由に設定してください。
上部の文字のフォントは、自由に変更してください。ただし、行列幅や、行列の挿入は、印刷位置がくるいます。逆に言えば、印刷位置の微調整も可能です。
5.ヘルプ
「ヘルプ」ボタンを押してください。logシートの表説明ほか、上記使用方法が簡単に書かれています。
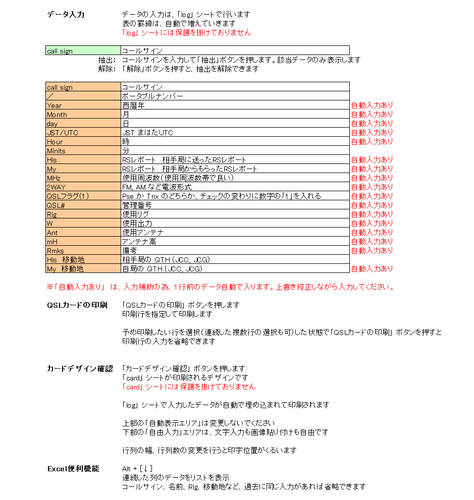
6.終了
「終了」ボタンをおします。
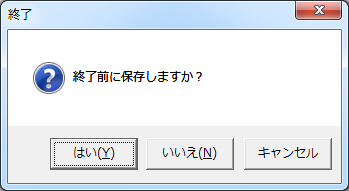
終了ダイアログボックスが表示されます。
保存終了は、「はい」ボタンを、保存せずに終了は「いいえ」ボタンを押します。
「キャンセル」ボタンは、終了をキャンセルします。
7.入力に役立つExcelの便利機能
表にデータを入力する際に、過去に入力したことがあるデータは、「Alt + ↓ 」キーでリスト表示されます。
同じ列にある連続データは、この方法でリストから選ぶことができます。
以上です
プログラムも、logシートも、cardシートも、保護をかけていません。(もし保護がかかっている場合は、解除して構いません。パスワードはかかっていません。)
log シートは見出しの位置を変えなければ、データ見やすいように列幅を変更したり、表示サイズを変更したり、自由にしてください。
大事なデータは、このファイルのみに保存することなく、QSLカードの印刷の為だけにお使いください。なんらかのトラブルで大事なデータを無くさないようにお気をつけください。データが紛失しても責任は負えません。必ずデータのバックアップをとってください。
手書きするよりは綺麗なカードができると思います。
このファイル(プログラム)を使用して発生したトラブルについて、一切責任は負いません。
プログラムに、バグやエラーを見付けた方は、コメントでお知らせください。
時間のある時に、修正したいと思います。
execution time : 0.023 sec
