無線ブログ集
| メイン | 簡易ヘッドライン |

 jl7gmnのblog
(2024/7/3 7:06:06)
jl7gmnのblog
(2024/7/3 7:06:06)
 ノートパソコンHDDのクローン作成SSD換装その1
(2021/3/20 20:00:14)
ノートパソコンHDDのクローン作成SSD換装その1
(2021/3/20 20:00:14)
現在使用しているノートパソコンGatewayのステップアップとしてHDDをSSDに換装するために、未使用SSDを購入しました。Micronの500GB
のSSDです。
ノートパソコンのHDDからSSDへのクローン用のアプリケーションを各種ダウンロードしてやってみましたが、現在、Freeアプリでのクローン化は、最終的にアプリの購入をしないと出来ないようです。以前は出来ていたアプリもいまはクローンボタンにロックがかかり、ロックを外す為にはアプリ購入が必須となっています。Freeでは操作方法を確認するだけという塩梅でしかありませんでした。行き着くところはLinuxでのコマンドラインでのクローン化です。
準備するものはUSBメモリー(8GB 以上)と、Ubuntuのアプリのインストール(ブータブルUSBの作成)とUbuntuでUSB起動用のUbuntuのISOイメージをインターネットからダウンロードしておく事が必要です。USBメモリーはフォーマットをする必要がありますが、Gatewayノートパソコンで、Ubuntuを起動するのですが、使うUSBのフォーマットはNTFSで行わないと、GatewayノートパソコンのUSB-HDD設定でUbuntuは起動出来ません。(Ubuntu用のext4でのフォーマットではだめです。)
USBメモリーのフォーマットは、瞬時に終了します。終わったら、予めダウンロードしておいたUbuntuのISOイメージをアプリのブータブルUSBの作成を使い、USBに書き込みます。
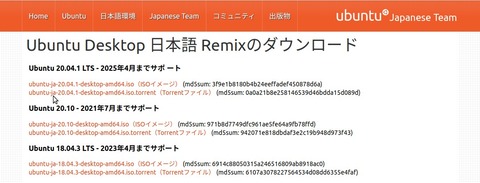
私は、一番上のUbuntu 20.04.1 LTS-2025年4月までサポートをダウンロードしました。

多少の時間はかかりますが問題なく書き込みが出来ました。終わると、他のパソコンでUbuntuが起動出来る云々のメッセージが出ます。ここまででUbuntuでの操作は完了です。USBのマウントをはずして、USBを取り外します。
次からはノートパソコンの作業です。
ノートパソコンの起動アイテムを変更します。私のノートパソコンでは起動時にF2キーでBios設定となります。起動をUSB-HDDを最優先に変更します。あとは作成したUbuntuのISOイメージのUSBを挿してノートパソコンを起動します。問題なくUSBからUbuntuが起動されます。私のダウンロードしたisoイメージは ubuntu-ja-20.04.1-desktop-amd64.iso サイズは 2.8 GB (2,804,809,728 バイト)でした。なので、Ubuntu20.04LTSが起動します。
起動後はまず最初にアプリケーションのGpartedでノートパソコンのHDDを確認します。次にSSDをUSB接続し、同じようにGpartedでSSDを確認します。私の場合は以下でした。
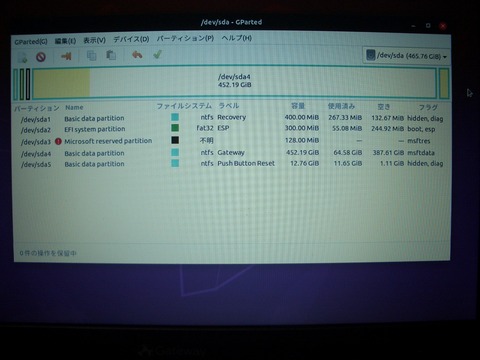
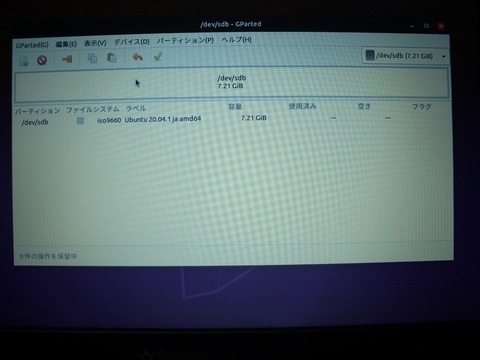
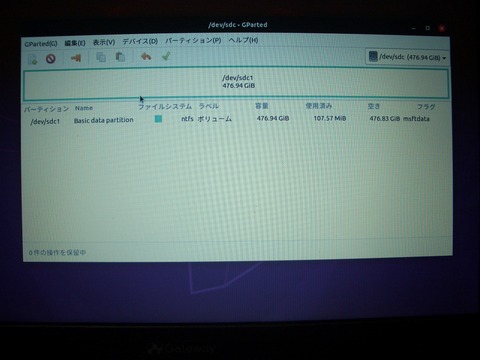
ノートパソコンHDD :sda
ブータブルUSB:sdb
SSD :sdc
確認後、端末を開きコマンドラインで間違いのないようにコピーを行うコマンドを入力します。
***$ sudo dd if=/dev/sda of=/dev/sdc bs=16M
現在進行しています。
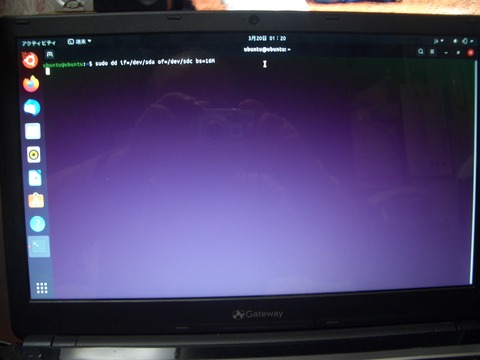
コマンドライン後何も進展が表示されないので、(ノートパソコンのハードディスクのLEDの点滅がみれるだけ)別のターミナルを開き進捗確認用のコマンドを打ち込みすると元のターミナル側にコピー進捗が表示され見れます。
***$ sudo watch -n 60 pkill -USR1 dd
今現在上のコマンドライン操作にて確認した所、452GB中の220GBがコピーされてました。約1時間30分かかっています。全部コピー完了するまではもう2時間近くかかりそうです。
終わったら、ノートパソコンの電源を切って、HDDをはずし、クローンのSSDに換装です。
やはり、クローン化も柔軟な対応ができるのはLinuxです。Windowsのようにアプリケーションで試してみてみる必要のある厄介さがありません。単純に確実にクローン化を行うことができます。Windowsでは時間ロスしてしまいました。
まだコピー中です。うまくHDDをSSDに換装してWindows10が起動してくれるかは、後のお楽しみです。
まずはここまで!
ノートパソコンのHDDからSSDへのクローン用のアプリケーションを各種ダウンロードしてやってみましたが、現在、Freeアプリでのクローン化は、最終的にアプリの購入をしないと出来ないようです。以前は出来ていたアプリもいまはクローンボタンにロックがかかり、ロックを外す為にはアプリ購入が必須となっています。Freeでは操作方法を確認するだけという塩梅でしかありませんでした。行き着くところはLinuxでのコマンドラインでのクローン化です。
準備するものはUSBメモリー(8GB 以上)と、Ubuntuのアプリのインストール(ブータブルUSBの作成)とUbuntuでUSB起動用のUbuntuのISOイメージをインターネットからダウンロードしておく事が必要です。USBメモリーはフォーマットをする必要がありますが、Gatewayノートパソコンで、Ubuntuを起動するのですが、使うUSBのフォーマットはNTFSで行わないと、GatewayノートパソコンのUSB-HDD設定でUbuntuは起動出来ません。(Ubuntu用のext4でのフォーマットではだめです。)
USBメモリーのフォーマットは、瞬時に終了します。終わったら、予めダウンロードしておいたUbuntuのISOイメージをアプリのブータブルUSBの作成を使い、USBに書き込みます。
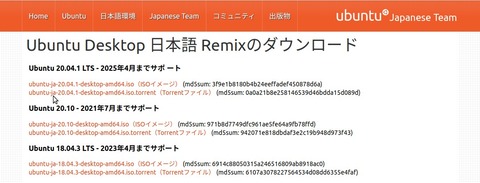
私は、一番上のUbuntu 20.04.1 LTS-2025年4月までサポートをダウンロードしました。
多少の時間はかかりますが問題なく書き込みが出来ました。終わると、他のパソコンでUbuntuが起動出来る云々のメッセージが出ます。ここまででUbuntuでの操作は完了です。USBのマウントをはずして、USBを取り外します。
次からはノートパソコンの作業です。
ノートパソコンの起動アイテムを変更します。私のノートパソコンでは起動時にF2キーでBios設定となります。起動をUSB-HDDを最優先に変更します。あとは作成したUbuntuのISOイメージのUSBを挿してノートパソコンを起動します。問題なくUSBからUbuntuが起動されます。私のダウンロードしたisoイメージは ubuntu-ja-20.04.1-desktop-amd64.iso サイズは 2.8 GB (2,804,809,728 バイト)でした。なので、Ubuntu20.04LTSが起動します。
起動後はまず最初にアプリケーションのGpartedでノートパソコンのHDDを確認します。次にSSDをUSB接続し、同じようにGpartedでSSDを確認します。私の場合は以下でした。
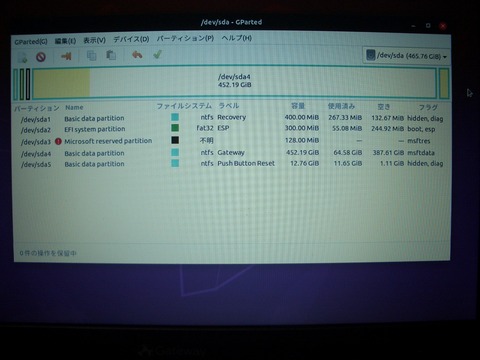
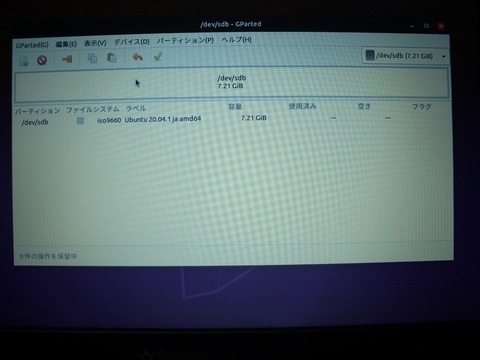
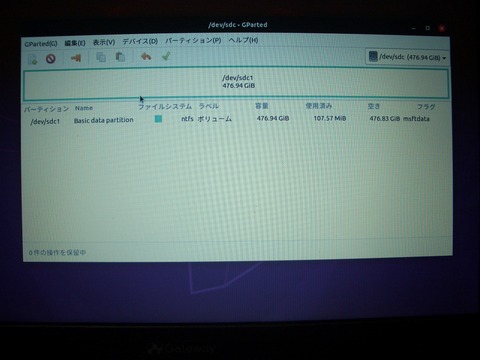
ノートパソコンHDD :sda
ブータブルUSB:sdb
SSD :sdc
確認後、端末を開きコマンドラインで間違いのないようにコピーを行うコマンドを入力します。
***$ sudo dd if=/dev/sda of=/dev/sdc bs=16M
現在進行しています。
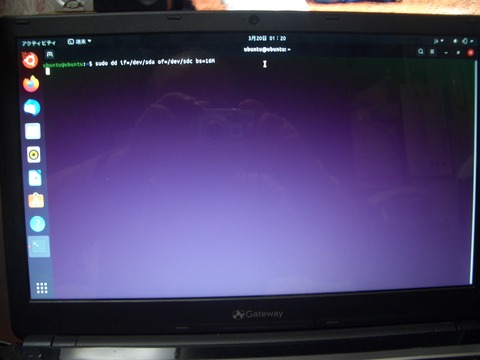
コマンドライン後何も進展が表示されないので、(ノートパソコンのハードディスクのLEDの点滅がみれるだけ)別のターミナルを開き進捗確認用のコマンドを打ち込みすると元のターミナル側にコピー進捗が表示され見れます。
***$ sudo watch -n 60 pkill -USR1 dd
今現在上のコマンドライン操作にて確認した所、452GB中の220GBがコピーされてました。約1時間30分かかっています。全部コピー完了するまではもう2時間近くかかりそうです。
終わったら、ノートパソコンの電源を切って、HDDをはずし、クローンのSSDに換装です。
やはり、クローン化も柔軟な対応ができるのはLinuxです。Windowsのようにアプリケーションで試してみてみる必要のある厄介さがありません。単純に確実にクローン化を行うことができます。Windowsでは時間ロスしてしまいました。
まだコピー中です。うまくHDDをSSDに換装してWindows10が起動してくれるかは、後のお楽しみです。
まずはここまで!
execution time : 0.020 sec
