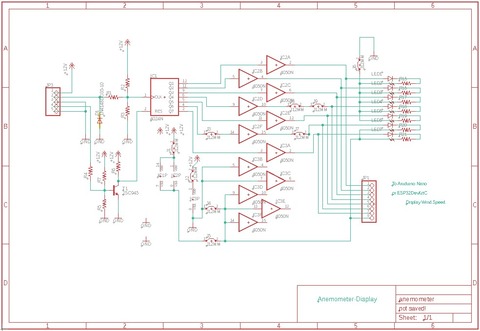無線ブログ集
| メイン | 簡易ヘッドライン |

 jl7gmnのblog
(2024/7/3 7:06:06)
jl7gmnのblog
(2024/7/3 7:06:06)
 愛知タワー風速値表示追加その2
(2023/1/22 7:53:27)
愛知タワー風速値表示追加その2
(2023/1/22 7:53:27)
風速値表示回路のパターン作製でのジャンパー処理が必要でしたので、回路図を修正し若干のパターン修正を行ないました。当初LEDはピンヘッドジャックに差す予定でパターンを作製していましたが、ジャックを省き、確認時使うパターンということで入れてあります。確認時のみ使うだけで良く、風速値表示はESP32DevKitCに繋ぐTFTカラー液晶で数値として表示されるため特に問題がなければ部品としては取り付けしない予定です。
修正回路図:どうしても繋がらない箇所をジャンパーワイヤーを使いパターン
を修正しました。
※ちょっとしたeagle操作!
当初CMOSの電源とグランドの接続パターンがピン配線できなかったのですが、ちゃんと機能がありました。今までは、専用のICは使わないでソケットで配線していました。ないわけがないのはわかっていましたが、探すのが面倒でソケットで足りていました。Hi!知ってしまえば、やはり専用のICを使うと便利です。(ピンを調べなくても、回路図に出てきます。)
invokeでICをクリックして電源を選択すると回路図に表示されランドとしてパターン配線出来る様になりました。
実際に修正した最終ボトムパターンです。100X80mmの基板サイズに十分入ります。
切削待ち基板が既に1枚あるので、コレを合わせて2枚になりました。
EAGLE
CADは最初のparts選びが一番最初に悩むところかと思います。習うより慣れろという言葉が本当に当てはまると思います。部品のパーツも秋月の部品もありますからとても助かります。ESP32もあります。回路図でよく使うGND
,+12Vとかレギュレータ、コンデンサ、抵抗、インダクタンス、ピンヘッド、(ピンジャック代用)取り付け穴、LED、各ICソケット、ジャンパー、トランジスタ、ダイオード、基本的なパーツを押さえて於けば、一通り回路図がかけると思います。片面基板が対象ですので、EAGLE
CAD
では回路図ができてしまえば、後は部品を選んで基板上に置いて、ボトムパターンにてランド間を繫いでゆく手順です。特に最初によく使うパターン太さとドリル穴を選んで、一覧にパターン幅がなければ、手入力で数値を入れます。私はよく2mm幅を使いますが、この2mmは手入力になります。パターンをICの中を通したりする時はパターン幅を1.5mm幅とか、1mm幅とかに変えてます。ドリル穴径はディスクリートパーツリードが入る0.9Φにしています。ICソケットも0.9Φでokです。これらを設定してからパタ−ン化してゆきます。片面基板は、なれるとサッサと回路図を横にして、繫いでゆき、行き詰まったところで、ジャンパーを使います。全配線分が終了したら、微調整を行なう段取りです。(パターンの太さや、ランド補強、基板取り付け穴追加等)調整が終わったら、ベターアース化でパターン設計は終了です。後は切削マシーン用にガーバーデータ(パターン用とドリル用、切り抜き用)を作製です。コレぐらいの回路だと1日かからないで簡単に出来る様になります。当面はDIPタイプのICとディスクリートL,C,Rでいいのではないかと思っています。すすんでいる人はICもSOPとかチップL,C,Rで、基板業者にたのんでいますね。綺麗に出来上がるようですね。作ることが好きでやっていますので、簡単なのが私には向いていると思っています。今の所はブレッドボードでの実験で使った部品をまるまるそのまま使うやり方で行なっています。超アナログですが、一番楽しい所、醍醐味は回路を考えボードで確認している時です。Hi!
つづく?
execution time : 0.023 sec