無線ブログ集
| メイン | 簡易ヘッドライン |
リンク 単体表示

 jl7gmnのblog
(2024/7/3 7:06:06)
jl7gmnのblog
(2024/7/3 7:06:06)
現在データベースには 156 件のデータが登録されています。
 YAESU YO-101 MONITOR SCOPE修理
(2024/7/1 0:54:49)
YAESU YO-101 MONITOR SCOPE修理
(2024/7/1 0:54:49)
無線をしているときの送信音声での送信信号RFの確認でYO-101 MONITOR
SCOPEを長年使用していますが、電源を入れてから時間が経たないとスコープの波形がでない状態が続いていました。使用できないわけではないですが、使用開始するまで若干の時間、待たなければならないのと、使用できるまでのあいだ、受信機ではかなりのノイズが聞こえる状態でもありました。このような状態なので、直してみようと思う気持ちになり、さっそく修理の準備に取り掛かりました。
ある程度、古い電気計器などは一般的に電源回路系の平滑コンデンサの不具合ということで、片っ端から交換でもいいのですが、あまりにも良い状態の部品まで交換してしまうという無駄も発生しうる可能性があります。何はともあれ、どの回路のどの部品がの見当をつけるために回路図を準備です。いつもの八重洲無線関連の回路図、サービスマニュアルのページからYO-101を探してみました。
回路図はありました。が、回路図をモニター画面で見るとおおよそはわかります。モニター画面で見るも、印刷するも、部品の値、パーツ番号がよくわからないところがある状態でした。
■YO-101回路図(ある程度は部品番号、値等が確認はできてます。)
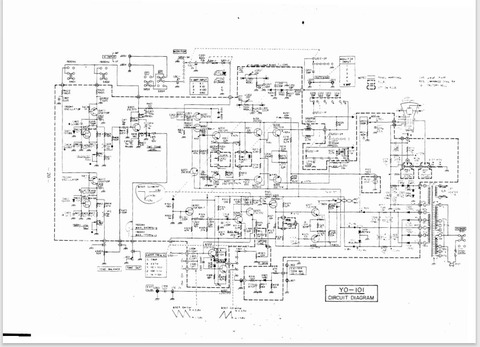
同じYAESU無線のYO-301のモニタースコープも同じような仕様なので回路図を見てみたところ、回路中の文字がきれいに見える状態の回路図でした。幸い、モニタースコープ回路は、YO-101もYO-301も同じ回路構成で部品も同じものが使用されている感じです。このYO-301の回路図とYO-101の部品シルクから見当をつけることにしました。
■YO-301回路図(はっきりと部品番号、値等も判ります)
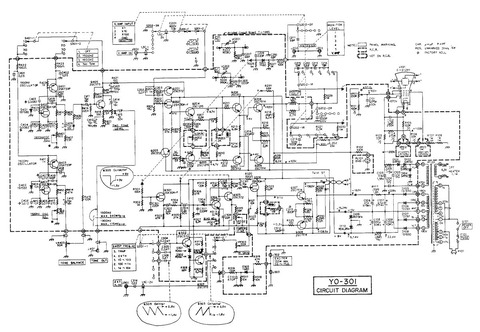
■YO-101基板シルク
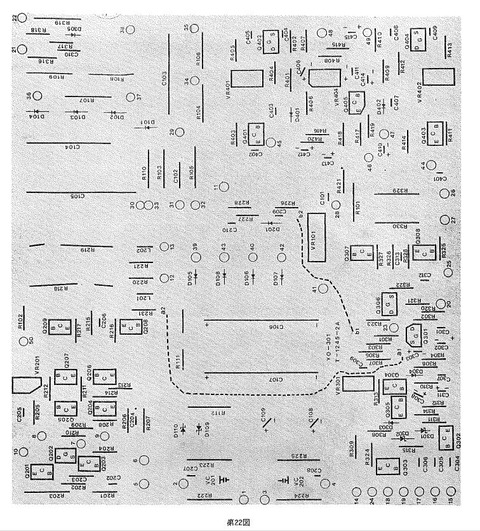
回路図をみて、電源トランスの2次側の高圧回路、B電源等の回路の電解コンデンサ類を第一に見当つけました。
今回の修理をする数年前に一度高圧電圧部のコンデンサC104だけ交換修理をしていました。原因は容量抜けでした。物は0.1μF1000Vの無極性コンデンサでした。この時は耐圧が600Vで0.1(104)μFのものしかなく、簡易代用での修理完了でした。いずれ耐圧の高いものに交換しようと思っていて、今に至ります。今回はこの部品も交換しています。高圧回路で使用されている1000V耐圧のコンデンサはC103、C104が該当します。3A104M(0.1μF1000V)になります。

■シルク上のC103 (0.1μF1000V)

■シルク上のC104の位置

■印刷シルク上の位置

今回は少し容量が大きいですが、0.68μF1350Vに交換しました。いずれは、購入予定の0.22μF630Vの直列接続(0.11μF1260V)に交換予定です。なかなか0.1μF1000Vは単価の高いものはありますが、安いものでの耐圧1000V物は見つけれませんでした。交換する予定なので、パターン側に取り付けています。
最終交換時はシルク印刷側に取り付ける予定です。
高圧回路にはもっと耐圧の高いC105、3C104M(0.1μF1500V)の使用もあります。
■シルク側のC105 , 3C104M(0.1μF1500V)のコンデンサ位置

これについても、一旦外して、テスターによる簡易チェックをしましたが、容量抜け等はなく大丈夫そうなので、元に戻しそのまま使うことにしました。
他B電源の160Vの平滑用の電解コンデンサC106、C107の 47μF315Vも確認しました。2つを一旦外して、テスターにて簡易チェックをしましたが、特に容量抜け等はなく問題ないようでした。今後の交換の可能性を考え元のシルク側でなく、基板のパターン側に取り付けを変えました。ケース間もスペースありで問題ないようでした。

B電源の回路の電圧をオシロスコープで確認し、入力側が若干リップルが見えるので、上記の写真の様に電解コンデンサーの22μF350VをC107に並列追加してあります。
平滑回路動作は特には問題ない様です。
一応電源回路のコンデンサは元のままですが、年月経過しているので、早い時期に交換を予定しています。22μFパラにして交換予定(計4個)でC106、C107(47μF315V)の代用を考えています。代替え用に22μF450V105℃の10個を注文済み(準備中)です。チューブラ型で安いものにしたため、パラレルでの容量44μFと若干少ない容量ではありますがこれで最終交換予定しています。本来なら、各容量47μFの1個で交換対応ですが、取り付けスペースも十分あり、問題なさそうでしたので2個パラ処理でやります。安く上げることも大切かと! 使用時中の基板の部品を見ることはないです。Hi!)
最初の高圧回路のC103、C104(0.1μF1000V)、および上記写真のB電源への22μF350Vの追加後に電源を入れて動作確認を行いました。
■部品取り付け修理後の動作確認時の状態

結果はモニター波形等問題なく表示動作し良好でした。
最後に交換したC103、C104の交換コンデンサ0.68μF1350Vの取り付け位置を整えてプラスチックのカバーをつけ、ケースとの間の絶縁保護をしてあります。何せ高圧回路使用のコンデンサですからHi!。
保護プラスチックカバーはコンデンサ自体のサイズが大きく、ケースに近くなる為につけています。いずれ交換しますが、今回の様にケースにコンデンサが近くなる場合だけの処理です。
■絶縁保護処理(斜め横方向からの写真)

■絶縁保護処理(斜め上からの写真)

白いのは両面テープでコンデンサにプラスチックケースを張り付けてあります。
上記の保護カバー取り付け後、金属のケースに戻して修理、完了としました。
■修理後のYO-101動作確認
動作確認後、ケース、全面パネル、各ノブの汚れホコリを落とし、元の設置場所に戻して完了としました。またRFの信号の確認で活躍してもらいます。
最近本当に突然の故障が多くなってきてる感じがします。修理で頭を悩ますことが多くなっています。今まで何もなかった分、劣化進んだ最終の時期が来てるのかもしれません?
わかりませんが、もしかして太陽のコロナ爆発も影響してるのかも?
コンデションへのSSNの好影響はあまり感じられません。
つづく?
ある程度、古い電気計器などは一般的に電源回路系の平滑コンデンサの不具合ということで、片っ端から交換でもいいのですが、あまりにも良い状態の部品まで交換してしまうという無駄も発生しうる可能性があります。何はともあれ、どの回路のどの部品がの見当をつけるために回路図を準備です。いつもの八重洲無線関連の回路図、サービスマニュアルのページからYO-101を探してみました。
回路図はありました。が、回路図をモニター画面で見るとおおよそはわかります。モニター画面で見るも、印刷するも、部品の値、パーツ番号がよくわからないところがある状態でした。
■YO-101回路図(ある程度は部品番号、値等が確認はできてます。)
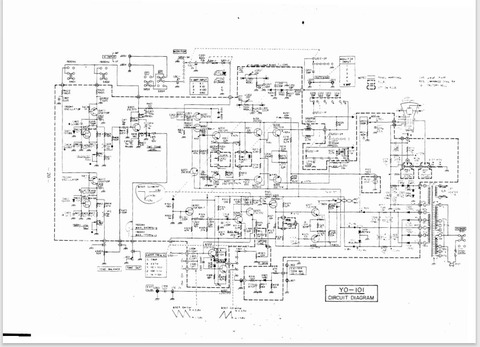
同じYAESU無線のYO-301のモニタースコープも同じような仕様なので回路図を見てみたところ、回路中の文字がきれいに見える状態の回路図でした。幸い、モニタースコープ回路は、YO-101もYO-301も同じ回路構成で部品も同じものが使用されている感じです。このYO-301の回路図とYO-101の部品シルクから見当をつけることにしました。
■YO-301回路図(はっきりと部品番号、値等も判ります)
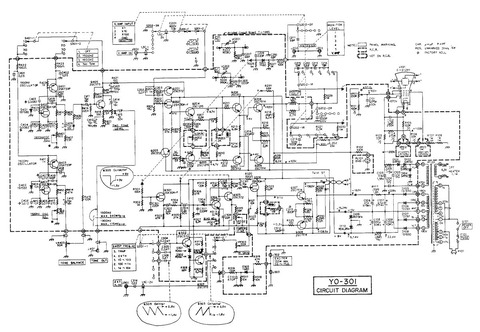
■YO-101基板シルク
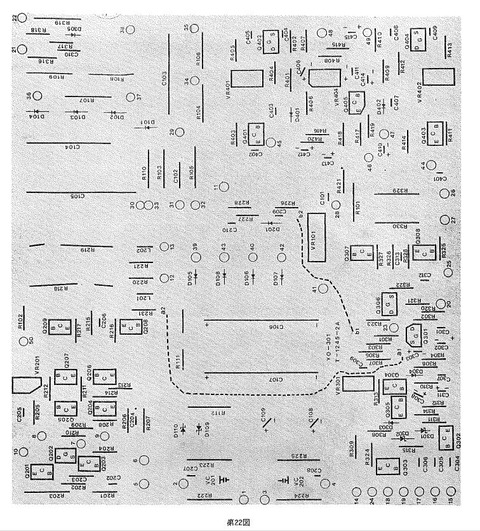
回路図をみて、電源トランスの2次側の高圧回路、B電源等の回路の電解コンデンサ類を第一に見当つけました。
今回の修理をする数年前に一度高圧電圧部のコンデンサC104だけ交換修理をしていました。原因は容量抜けでした。物は0.1μF1000Vの無極性コンデンサでした。この時は耐圧が600Vで0.1(104)μFのものしかなく、簡易代用での修理完了でした。いずれ耐圧の高いものに交換しようと思っていて、今に至ります。今回はこの部品も交換しています。高圧回路で使用されている1000V耐圧のコンデンサはC103、C104が該当します。3A104M(0.1μF1000V)になります。

■シルク上のC103 (0.1μF1000V)

■シルク上のC104の位置

■印刷シルク上の位置

今回は少し容量が大きいですが、0.68μF1350Vに交換しました。いずれは、購入予定の0.22μF630Vの直列接続(0.11μF1260V)に交換予定です。なかなか0.1μF1000Vは単価の高いものはありますが、安いものでの耐圧1000V物は見つけれませんでした。交換する予定なので、パターン側に取り付けています。
最終交換時はシルク印刷側に取り付ける予定です。
高圧回路にはもっと耐圧の高いC105、3C104M(0.1μF1500V)の使用もあります。
■シルク側のC105 , 3C104M(0.1μF1500V)のコンデンサ位置

これについても、一旦外して、テスターによる簡易チェックをしましたが、容量抜け等はなく大丈夫そうなので、元に戻しそのまま使うことにしました。
他B電源の160Vの平滑用の電解コンデンサC106、C107の 47μF315Vも確認しました。2つを一旦外して、テスターにて簡易チェックをしましたが、特に容量抜け等はなく問題ないようでした。今後の交換の可能性を考え元のシルク側でなく、基板のパターン側に取り付けを変えました。ケース間もスペースありで問題ないようでした。

B電源の回路の電圧をオシロスコープで確認し、入力側が若干リップルが見えるので、上記の写真の様に電解コンデンサーの22μF350VをC107に並列追加してあります。
平滑回路動作は特には問題ない様です。
一応電源回路のコンデンサは元のままですが、年月経過しているので、早い時期に交換を予定しています。22μFパラにして交換予定(計4個)でC106、C107(47μF315V)の代用を考えています。代替え用に22μF450V105℃の10個を注文済み(準備中)です。チューブラ型で安いものにしたため、パラレルでの容量44μFと若干少ない容量ではありますがこれで最終交換予定しています。本来なら、各容量47μFの1個で交換対応ですが、取り付けスペースも十分あり、問題なさそうでしたので2個パラ処理でやります。安く上げることも大切かと! 使用時中の基板の部品を見ることはないです。Hi!)
最初の高圧回路のC103、C104(0.1μF1000V)、および上記写真のB電源への22μF350Vの追加後に電源を入れて動作確認を行いました。
■部品取り付け修理後の動作確認時の状態

結果はモニター波形等問題なく表示動作し良好でした。
最後に交換したC103、C104の交換コンデンサ0.68μF1350Vの取り付け位置を整えてプラスチックのカバーをつけ、ケースとの間の絶縁保護をしてあります。何せ高圧回路使用のコンデンサですからHi!。
保護プラスチックカバーはコンデンサ自体のサイズが大きく、ケースに近くなる為につけています。いずれ交換しますが、今回の様にケースにコンデンサが近くなる場合だけの処理です。
■絶縁保護処理(斜め横方向からの写真)

■絶縁保護処理(斜め上からの写真)

白いのは両面テープでコンデンサにプラスチックケースを張り付けてあります。
上記の保護カバー取り付け後、金属のケースに戻して修理、完了としました。
■修理後のYO-101動作確認
動作確認後、ケース、全面パネル、各ノブの汚れホコリを落とし、元の設置場所に戻して完了としました。またRFの信号の確認で活躍してもらいます。
最近本当に突然の故障が多くなってきてる感じがします。修理で頭を悩ますことが多くなっています。今まで何もなかった分、劣化進んだ最終の時期が来てるのかもしれません?
わかりませんが、もしかして太陽のコロナ爆発も影響してるのかも?
コンデションへのSSNの好影響はあまり感じられません。
つづく?
 CX-310同軸切り替え機の修理
(2024/6/11 0:31:30)
CX-310同軸切り替え機の修理
(2024/6/11 0:31:30)
三種類のアンテナの切り替えで使っていた同軸ケーブル切り替え機が突然、切り替えノブを回してもセンターの位置のバンドから切り替わらないようになってしまいました。1,2,3とノブを回すとカチ、カチ、カチと通常の切り替え時と同じ状態です。内部のノブの突起が折れたのが原因の様です。早速内部を開けて確認しました。
やはり、ノブと同じ緑色のプラスチックがありました。ノブについている突起がセンターの金属板を各端子まで動かして、接続(金属板を挟み接続)させる為の回転金属板の穴の部分に入るノブと一体化していたプラスチックです。
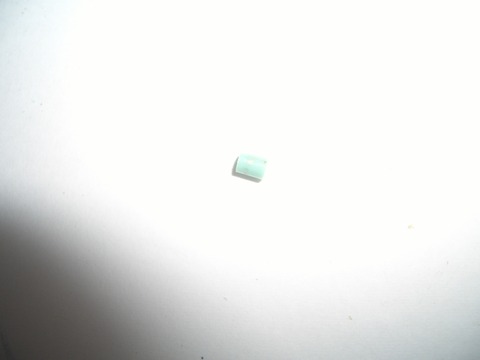
■センターしかつながらない原因は突起がないため、回転金属板を回すことができない状態。
ノブは回せますが突起折れて、センターの回転金属板を動かせない状態です。
(センターでつながったままの同軸切り替え機の状態)

修理するには、折れたプラスチック突起をくっつけるか、もしくは他の方法を考えるかです。折れたプラスチックは小さいので、いくら瞬間接着剤を使ってつけたとしても、またすぐ折れてしまう可能性が大です。
別の方法を考えることにしました。考えるとはいっても、プラスチックノブの突起の代わりに何かで代用することになります。それでセンターの回転金属板を動かすしかないわけです。まずは、金属で折れないものということで、即、ステンレス棒(ステンレスワイヤーをカットしたもの)を使うことが頭に浮かんだので、他の方法は考えずに即実行です。
■ステンレスワイヤーをカットして準備(ステンレス棒?)

プラスチックにドリルで穴をあけ、回転金属板の穴から、プラスチックの穴を合わせて、そこにステンレス棒を入れる算段です。
■ノブに1㎜のドリルで穴開け(少し深めに穴あけしてます。)

■回転ノブへ開けた穴(拡大)

ステンレスを入れる穴には、プラスチック用瞬間接着剤を少し垂らして抜けないようにします。
■センターの回転金属板の穴を通してノブにあけた穴へステンレス棒?を刺した拡大写真

修理が終わったので、裏の蓋をネジで締めてもとに戻します。
実際のアンテナをつなぎ1、2、3とアンテナが切り替わるかを確認しました。
元の状態の同軸切り替え機にこの修理で復帰しました。本来なら、修理で売っているノブを注文して交換ですが、この延命処置でもう少し活躍してもらいましょう!前より丈夫なステンレス棒?です。かなりの延命処置になったかも!?
最近、ムセンに関する物の修理が激増してきた感じがあります。機械のパーツ寿命が重なっている感じです。つい先日のローティターのマストクランパ交換時のローティター交換へと拡大した修理もそうです。
とは言え、ひとまず同軸切り替え機CX-310の修理はできました。めでたしめでたし!
3回路はとても高価な同軸切り替え機ですので、大事に使いたいものです。
つづく?
やはり、ノブと同じ緑色のプラスチックがありました。ノブについている突起がセンターの金属板を各端子まで動かして、接続(金属板を挟み接続)させる為の回転金属板の穴の部分に入るノブと一体化していたプラスチックです。
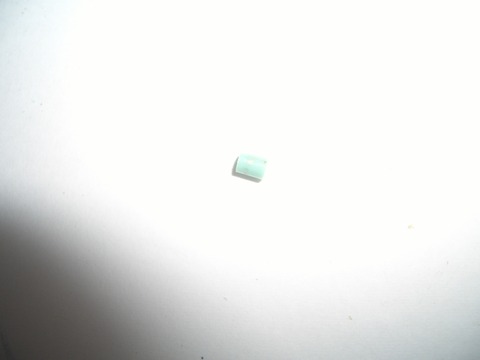
■センターしかつながらない原因は突起がないため、回転金属板を回すことができない状態。
ノブは回せますが突起折れて、センターの回転金属板を動かせない状態です。
(センターでつながったままの同軸切り替え機の状態)

修理するには、折れたプラスチック突起をくっつけるか、もしくは他の方法を考えるかです。折れたプラスチックは小さいので、いくら瞬間接着剤を使ってつけたとしても、またすぐ折れてしまう可能性が大です。
別の方法を考えることにしました。考えるとはいっても、プラスチックノブの突起の代わりに何かで代用することになります。それでセンターの回転金属板を動かすしかないわけです。まずは、金属で折れないものということで、即、ステンレス棒(ステンレスワイヤーをカットしたもの)を使うことが頭に浮かんだので、他の方法は考えずに即実行です。
■ステンレスワイヤーをカットして準備(ステンレス棒?)

プラスチックにドリルで穴をあけ、回転金属板の穴から、プラスチックの穴を合わせて、そこにステンレス棒を入れる算段です。
■ノブに1㎜のドリルで穴開け(少し深めに穴あけしてます。)

■回転ノブへ開けた穴(拡大)

ステンレスを入れる穴には、プラスチック用瞬間接着剤を少し垂らして抜けないようにします。
■センターの回転金属板の穴を通してノブにあけた穴へステンレス棒?を刺した拡大写真

修理が終わったので、裏の蓋をネジで締めてもとに戻します。
実際のアンテナをつなぎ1、2、3とアンテナが切り替わるかを確認しました。
元の状態の同軸切り替え機にこの修理で復帰しました。本来なら、修理で売っているノブを注文して交換ですが、この延命処置でもう少し活躍してもらいましょう!前より丈夫なステンレス棒?です。かなりの延命処置になったかも!?
最近、ムセンに関する物の修理が激増してきた感じがあります。機械のパーツ寿命が重なっている感じです。つい先日のローティターのマストクランパ交換時のローティター交換へと拡大した修理もそうです。
とは言え、ひとまず同軸切り替え機CX-310の修理はできました。めでたしめでたし!
3回路はとても高価な同軸切り替え機ですので、大事に使いたいものです。
つづく?
 FX1200-EMOTO-ローティターマストクランプ交換修理
(2024/6/9 0:24:04)
FX1200-EMOTO-ローティターマストクランプ交換修理
(2024/6/9 0:24:04)
今まで、だましだまし使用していたエモトのFX1200ローティターのマストクランプの交換修理をすることにしました。前準備として、ネットでFX1200に使用可能なマストクランプのアルミダイカストの純正品より丈夫なマストクランプを落札してありました。数年前に購入してからダンボール箱に入れたまま寝かせていました。単純に、開けて、そのまま交換というつもりでいました。ところがマストクランプにユニバーサルカップリング部がついていて、ボルトをモンキースパナで簡単に外せると思っていましたが、これが、固着というか、ボルトがいくら大きなモンキースパナを使っても回すことができません。ここで、時間を要してしまいました。ステンレスのボルトですが、ユニバーサルカップリングにガッチリついてるので、ここは、ボルトをグラインダーで削る方法をとりました。
■ステンレス鉄鋼用オフセット砥石を使ってボルトを削り中

■ボルトを削った状態(ハンマーの尖った部分でボルトを打ちました)少しボルト側が浮いて、ボルトを回すことができるようになりました。

前のユーザーはおそらく20年は使用している代物のようです。
全部のボルトヘッドを削り、ハンマーでポンチ打ちして、ようやくマストクランプをユニバーサルカップリングから外すことができました。ステンレスはユニバーサルカップリングとアルミダイカストとの間で、白く粉を吹いた状態(アルマイトで固着)でした。
■外したステンレスのボルトの状態です。(ここまで白く固着している状態ではボルトは回すことができません)

■ボルトをハンマーで打って、はずした後のアルミのマストクランプのダイカストの穴も、白いアルマイト状態で固着していました。

■丸棒のヤスリで固着したアルマイトを全部削り落としました。全部の取り付け穴を処置しました。

このユニバーサルカップリング取り外し作業に2時間はかかったかと思います。30分で終わる作業で臨んだのですが、この予定は打ち砕かれました。
■マストクランプも少し磨き、交換準備ができました。

この後、マストをローティターから浮かすためにタワーに上りマストベアリングのマスト固定ボルトを緩めて、ステンレスワイヤーとターンバックルとを使い、タワー用足場をマストにつけ準備作業を行いました。タワーにターンバックルをある程度伸ばしておいて引っ掛け、これにタワー用足場に輪っか部分を2か所にひっかけたステンレスワイヤーの中心部をターンバックルにひっかけます。若干タワー用足場はある程度ワイヤーがピンと張るように取り付け位置調整が必要です。ターンバックルはバランスが取れるように2ヶ所、対象に取り付けます。マストを浮かす準備完了しました。
ターンバックルを短くなる方向へそれぞれ交互に回してゆきます。ある程度テンションがかかると回しづらくなってきます。ドライバーをターンバックルに入れてワイヤー側を抑えて、回してゆきます。
マストクランパーとマストが1㎝ぐらい浮いた状態でマストクランパーのボルトを緩めて外します。これも結構道具が必要です。マストクランパーをボルトで固定している箇所は大きなモンキースパナでは回せない箇所があります。回せない箇所は、10㎝弱ぐらいのモンキースパナを用意してこれで緩めます。手間はかかりますが、少しずつ、少しずつ緩めて、取り付けボルトを全部外しました。
と、これで、マストクランプが外すことができたのですが、、ローティターを触ったところ、ローティターを取り付けているユニバーサルカップラー部とローティターを止めるボルトがなんと、ポロっととれて落ちたんです。超ビックリです、いやガックリです。ボルト1本を除き他のボルトがなんとローティターの取り付けネジ穴がバカになってもう使えない状態が判明しました。ローティター交換作業に変更しなければなりませんでした。ガビーン!です。
幸い交換用のローティターはローティターのスマフォでのコントロールプログラムで使用している予備のFX1200がありましたので、急遽交換用として使うことにしました。外したローティターは回転は問題ない状態なので、ひとまず捨てずに、汚れを落としてプログラム用にしようと思います。
ローティター全交換はいいのですが、使っていたボルトのネジ山が削れて使い物になりません。急遽近くのホームセンター2件を駆けずり回り、同じサイズのステンボルトを探し、購入しました。亜鉛どぶ付けのボルト、ナット、ワッシャ類を使いたいところですが、今の時点でのローティター交換では準備できないので、仕方ありません。
ユニバーサルカップラーはそのまま使うため、グラインダーに金属ブラシをつけて磨きました。
タワーは若干、作業場でやりやすい高さに上げておきます。上げた後は安全の為、電源を外します。
ローティターをタワーの取り付け位置まで上げて、タワーの隙間から入れて、ユニバーサルカップラーを載せて、外れないように元通りに抜け止めピンを入れて曲げ、ユニバーサルカップラーが抜けない処理をします。2ヶ所行います。
ローティターがついたので、マストクランプを取り付けます。ここでは、マストが入ってくる側のボルトは上側のマストクランプ金具をUボルト、ナットで仮止め後に取り付けます。マストクランプ取り付けボルトを全部つけてから下側のマストクランプ金具をUボルト、ナットで取り付けます。マストクランプ金具上下を交互にナットを締めて、ローティターマストクランプ部の作業は終了です。一旦タワーから降りて、電源をいれ、最下位置までタワーを下げます。また電源を外します。またタワーに上り、マストベアリングのネジでマストを4か所で固定します。ナットがついてるので、ボルト締め付け後に回らないようにナットで締めて終了です。
マストは上側のベアリング固定とローティターのマストクランプで締めてあり、マスト下端は1㎝弱浮いている状態で固定締め付けされています。
最後にマストを浮かしてたワイヤー、ターンバックル、マストにつけた足場を全部外して、終了です。一つ忘れてました。ローティターのケーブルコネクタをローティターに取り付けて、金具を回して抜けないようにし、テーピング処理を行います。
一部はしょった箇所もあります。外したローティター、壊れたマストクランプを下す作業など。
最後の取り付け後のテストは今日はできません。夕食の準備があります。あした、天気をみて、ローティター動作確認したいところです。タワーへの上り降り、特に準備作業(グラインダーでのボルト削り作業)そしてタワー上のローティターの交換作業で、腕が筋肉痛になっています。
とんだ、マストクランプ交換作業からのローティター交換作業へと拡大でした。天気が穏やかだったので、行いましたが、風がある日はこの作業はできないです。ひとまず、無事にローティター交換作業が完了したので、ほっとしました。Hi!
長い間だましだまし使っているのはだめですね。被害が拡大し、いらぬ作業が増えてしまいます。
開けてみたら、びっくりはもう嫌だ~!疲れる~!
つづく?
■ステンレス鉄鋼用オフセット砥石を使ってボルトを削り中

■ボルトを削った状態(ハンマーの尖った部分でボルトを打ちました)少しボルト側が浮いて、ボルトを回すことができるようになりました。

前のユーザーはおそらく20年は使用している代物のようです。
全部のボルトヘッドを削り、ハンマーでポンチ打ちして、ようやくマストクランプをユニバーサルカップリングから外すことができました。ステンレスはユニバーサルカップリングとアルミダイカストとの間で、白く粉を吹いた状態(アルマイトで固着)でした。
■外したステンレスのボルトの状態です。(ここまで白く固着している状態ではボルトは回すことができません)

■ボルトをハンマーで打って、はずした後のアルミのマストクランプのダイカストの穴も、白いアルマイト状態で固着していました。

■丸棒のヤスリで固着したアルマイトを全部削り落としました。全部の取り付け穴を処置しました。

このユニバーサルカップリング取り外し作業に2時間はかかったかと思います。30分で終わる作業で臨んだのですが、この予定は打ち砕かれました。
■マストクランプも少し磨き、交換準備ができました。

この後、マストをローティターから浮かすためにタワーに上りマストベアリングのマスト固定ボルトを緩めて、ステンレスワイヤーとターンバックルとを使い、タワー用足場をマストにつけ準備作業を行いました。タワーにターンバックルをある程度伸ばしておいて引っ掛け、これにタワー用足場に輪っか部分を2か所にひっかけたステンレスワイヤーの中心部をターンバックルにひっかけます。若干タワー用足場はある程度ワイヤーがピンと張るように取り付け位置調整が必要です。ターンバックルはバランスが取れるように2ヶ所、対象に取り付けます。マストを浮かす準備完了しました。
ターンバックルを短くなる方向へそれぞれ交互に回してゆきます。ある程度テンションがかかると回しづらくなってきます。ドライバーをターンバックルに入れてワイヤー側を抑えて、回してゆきます。
マストクランパーとマストが1㎝ぐらい浮いた状態でマストクランパーのボルトを緩めて外します。これも結構道具が必要です。マストクランパーをボルトで固定している箇所は大きなモンキースパナでは回せない箇所があります。回せない箇所は、10㎝弱ぐらいのモンキースパナを用意してこれで緩めます。手間はかかりますが、少しずつ、少しずつ緩めて、取り付けボルトを全部外しました。
と、これで、マストクランプが外すことができたのですが、、ローティターを触ったところ、ローティターを取り付けているユニバーサルカップラー部とローティターを止めるボルトがなんと、ポロっととれて落ちたんです。超ビックリです、いやガックリです。ボルト1本を除き他のボルトがなんとローティターの取り付けネジ穴がバカになってもう使えない状態が判明しました。ローティター交換作業に変更しなければなりませんでした。ガビーン!です。
幸い交換用のローティターはローティターのスマフォでのコントロールプログラムで使用している予備のFX1200がありましたので、急遽交換用として使うことにしました。外したローティターは回転は問題ない状態なので、ひとまず捨てずに、汚れを落としてプログラム用にしようと思います。
ローティター全交換はいいのですが、使っていたボルトのネジ山が削れて使い物になりません。急遽近くのホームセンター2件を駆けずり回り、同じサイズのステンボルトを探し、購入しました。亜鉛どぶ付けのボルト、ナット、ワッシャ類を使いたいところですが、今の時点でのローティター交換では準備できないので、仕方ありません。
ユニバーサルカップラーはそのまま使うため、グラインダーに金属ブラシをつけて磨きました。
タワーは若干、作業場でやりやすい高さに上げておきます。上げた後は安全の為、電源を外します。
ローティターをタワーの取り付け位置まで上げて、タワーの隙間から入れて、ユニバーサルカップラーを載せて、外れないように元通りに抜け止めピンを入れて曲げ、ユニバーサルカップラーが抜けない処理をします。2ヶ所行います。
ローティターがついたので、マストクランプを取り付けます。ここでは、マストが入ってくる側のボルトは上側のマストクランプ金具をUボルト、ナットで仮止め後に取り付けます。マストクランプ取り付けボルトを全部つけてから下側のマストクランプ金具をUボルト、ナットで取り付けます。マストクランプ金具上下を交互にナットを締めて、ローティターマストクランプ部の作業は終了です。一旦タワーから降りて、電源をいれ、最下位置までタワーを下げます。また電源を外します。またタワーに上り、マストベアリングのネジでマストを4か所で固定します。ナットがついてるので、ボルト締め付け後に回らないようにナットで締めて終了です。
マストは上側のベアリング固定とローティターのマストクランプで締めてあり、マスト下端は1㎝弱浮いている状態で固定締め付けされています。
最後にマストを浮かしてたワイヤー、ターンバックル、マストにつけた足場を全部外して、終了です。一つ忘れてました。ローティターのケーブルコネクタをローティターに取り付けて、金具を回して抜けないようにし、テーピング処理を行います。
一部はしょった箇所もあります。外したローティター、壊れたマストクランプを下す作業など。
最後の取り付け後のテストは今日はできません。夕食の準備があります。あした、天気をみて、ローティター動作確認したいところです。タワーへの上り降り、特に準備作業(グラインダーでのボルト削り作業)そしてタワー上のローティターの交換作業で、腕が筋肉痛になっています。
とんだ、マストクランプ交換作業からのローティター交換作業へと拡大でした。天気が穏やかだったので、行いましたが、風がある日はこの作業はできないです。ひとまず、無事にローティター交換作業が完了したので、ほっとしました。Hi!
長い間だましだまし使っているのはだめですね。被害が拡大し、いらぬ作業が増えてしまいます。
開けてみたら、びっくりはもう嫌だ~!疲れる~!
つづく?
 2024年5月実施-移動用局免許の再免許申請
(2024/6/1 12:10:57)
2024年5月実施-移動用局免許の再免許申請
(2024/6/1 12:10:57)
陸上・海上の移動用の免許の有効期限が令和6年7月28日までの為、毎回更新時に使用している総務省の電波利用電子申請届け出システムLiteにて再免許申請を行いました。
再免許申請の提出期限が令和5年9月25日から提出期限が変わっているので注意が必要です。
■「有効期間」満了の6ヶ月前から1ヶ月前まで(郵送の場合は当日消印有効)
1ヶ月前を過ぎると、再免許申請期間外となり、新たに開局手続きとなるので注意が必要です。
私の場合は7月28日ですが、残り申請期間が1ヶ月チョットと少し遅めになってしまいましたが、
行いました。本当は今年の1月から再免許申請は出来たのですが、何だかんだと忙しくて申請処理出来ずにいたものです。
申請は総務省の電子申請Liteにて行うのですが、私の場合はJARDのスプリアス確認保証申請と再免許申請を同時に平行申請していました。
JARDのページには再免許申請を先に行うようなQ&Aがありました。他もQ質問があるので、見ておくと参考になります。Hi!

スプリアス確認保証が必要なのは、スプリアス対応機種以外の旧無線器類等です。スプリアス対応機種の確認はJARDのページにあります。
JARD アマチュア局保証
保証可能機器リストは下記のJARDのページの中の上から2番目に保証可能機器リスト(令和5年6月1日現在)のPDFファイルがあります。
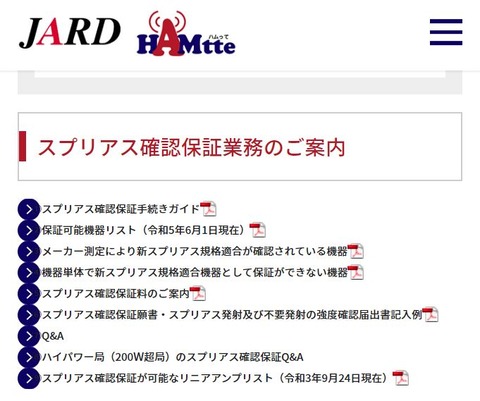
昨年の10月には固定局のスプリアス確認保証申請を行っていますが、今回保証料の変更がされていました。台数に合わせての基本料金と2台め以降の加算料金が改訂されていました。これもQ&Aにありましたが、旧料金です。スプリアス確認保証の基本料は2,600円から4,400円になりました。2台目以降は1台1,000円から1,100円に上がっています。
私の場合、スプリアス確認保証が必要なのは4台ですので、4,400円+1,100円+1,100円+1,100円で合計7,700円となります。
■Q&Aにあるのは旧料金です。ページは古いままですので注意が必要です。
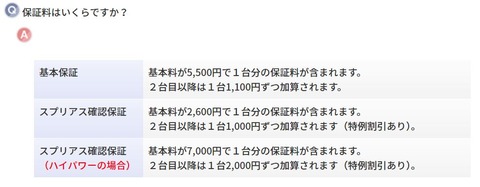
■保証料値上げの内容 (新の方が適用されます。)
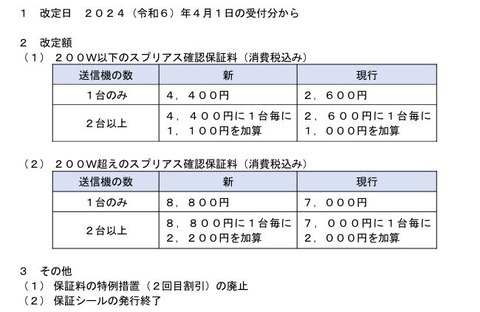
料金は値上げされているので、保証が必要な台数が多いと金額が大きくなります。必要最低限の台数(使う無線器)にしぼるのが良いかと思います。私の場合は全部使っているので計4台での申請です。
次に前もって準備しておきたいのが、保証申請を行う無線機(第1送信機、第2送信機、・・・)全部に関する申請に必要な事項を調べておく事です。私は前もって下記の一覧表を作成してあります。移動用免許の対象も、固定局も準備してあります。後書きしたのがありますが、無線機の製造番号も必要なので、調べておく必要があります。Hi!
これらの情報が準備できていれば、とてもスムーズにJARDの申請時の記載は迷わずできます。
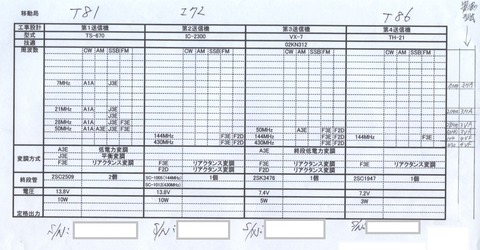
JARDの申請が済むと受付た旨の自動配信メールが届きます。このJARDからメールされてきた確認保証料情報記載(対象の無線機情報とスプリアス確認保証料)等に関するメール受け取り後にインタネットバンキングでスプリアス確認保証料の支払いを済ませました。インターネットバンキングは銀行で申請しておくと、とても便利に使えます。ペイジーなどの各支払い方法も対応しています。
JARDのスプリアス確認保証申請の無線機の確認保証料申請をすませ、電波利用電子申請・届け出システムLiteでも再免許申請をすませておきました。
JARDへスプリアス確認保証料納付してから2日後に封筒が届きました。スプリアス確認保証通知書です。”条件に適合することが確認できたので、スプリアス発射及び不要発射の強度確認届け出書(アマチュア局の保証用)を令和6年5月23日、所管の総合通信局へ提出しましたことを、ご通知いたします。”
の内容で確認保証番号も記載され、対象の無線機一覧とともに届きました。
Liteの方は再免許受理の自動配信メールが届き、ある期間審査中の状態で審査が行われています。審査進捗進むと、Liteのページのアイコンにビックリマーク!がついて再免許の料金納付の情報があることが表示されました。クリックして、再免許申請の電子申請での料金1,950円をインターネットバンキングで支払いを行いました。ペイジー処理は私の銀行では24時まで対応と記載があったのですが、23時ころに処理を行ったところ時間外の表示となって、数回申請を繰り返し確認しましたが、ペイジー支払いができませんでした。調べて、銀行のペイジー稼働開始時間が朝7時からでしたので、次の日の朝7時30分頃にインターネットバンキングのペイジー支払いを行ったところ、問題なく支払い処理完了することができました。
銀行のインターネットバンキングのペイジーの支払い時の納付情報は全部で4つの項目が表示されます。
1.収納機関番号:
2.納付番号:
3.確認番号:
4.納付区分:
特にわからなかったのは、たわいない事なんですが、2の納付番号のハイフン(’ー’)がいるのかいらないのかです。Liteのページにはハイフンがあります。これは4桁ごとに入力を考慮してくれてるのだと思います。ハイフンはペイジー申請時は入れないで、数値のみで申請できました。
もう一つは4.の納付区分です。納付区分を調べたところ、必要なしとありましたので、ここは空欄のまま何もせずの処理で大丈夫でした。(Liteでは1から3までの情報です。)
再免許のペイジーでの料金申請が終わると、Liteのページの納付対象情報に未納から納付済みの記載に表示が変わります。再免許の審査は継続しています。このあと、審査終了となるまで多少の期間がかかるかと思います。審査完了の連絡がきたら、免許の受け取りの為の封筒を送ります。
わたしの場合はすでに東北総合局無線通信部陸上課に自分宛の返送用の封筒に切手を貼り入れて送付する準備ができています。免許証を折らないように大きめの返信封筒を入れています。
審査完了の連絡がきたら即、送付します。
今日朝起きた時に確認したところ、現在審査中の状態でした。
今日はLiteのページはメンテ中で(朝10時から夜20時)ログインできない状態です。15時以降に作業修了次第サービス開始とありました。
つづく?
再免許申請の提出期限が令和5年9月25日から提出期限が変わっているので注意が必要です。
■「有効期間」満了の6ヶ月前から1ヶ月前まで(郵送の場合は当日消印有効)
1ヶ月前を過ぎると、再免許申請期間外となり、新たに開局手続きとなるので注意が必要です。
私の場合は7月28日ですが、残り申請期間が1ヶ月チョットと少し遅めになってしまいましたが、
行いました。本当は今年の1月から再免許申請は出来たのですが、何だかんだと忙しくて申請処理出来ずにいたものです。
申請は総務省の電子申請Liteにて行うのですが、私の場合はJARDのスプリアス確認保証申請と再免許申請を同時に平行申請していました。
JARDのページには再免許申請を先に行うようなQ&Aがありました。他もQ質問があるので、見ておくと参考になります。Hi!

スプリアス確認保証が必要なのは、スプリアス対応機種以外の旧無線器類等です。スプリアス対応機種の確認はJARDのページにあります。
JARD アマチュア局保証
保証可能機器リストは下記のJARDのページの中の上から2番目に保証可能機器リスト(令和5年6月1日現在)のPDFファイルがあります。
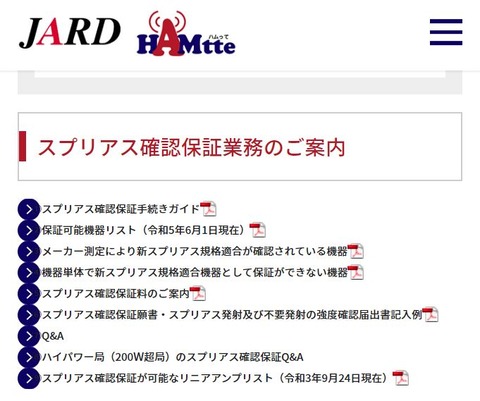
昨年の10月には固定局のスプリアス確認保証申請を行っていますが、今回保証料の変更がされていました。台数に合わせての基本料金と2台め以降の加算料金が改訂されていました。これもQ&Aにありましたが、旧料金です。スプリアス確認保証の基本料は2,600円から4,400円になりました。2台目以降は1台1,000円から1,100円に上がっています。
私の場合、スプリアス確認保証が必要なのは4台ですので、4,400円+1,100円+1,100円+1,100円で合計7,700円となります。
■Q&Aにあるのは旧料金です。ページは古いままですので注意が必要です。
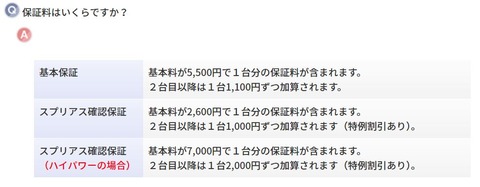
■保証料値上げの内容 (新の方が適用されます。)
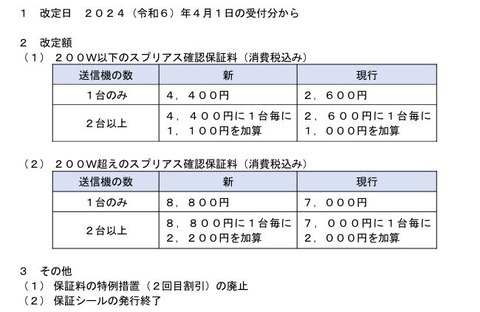
料金は値上げされているので、保証が必要な台数が多いと金額が大きくなります。必要最低限の台数(使う無線器)にしぼるのが良いかと思います。私の場合は全部使っているので計4台での申請です。
次に前もって準備しておきたいのが、保証申請を行う無線機(第1送信機、第2送信機、・・・)全部に関する申請に必要な事項を調べておく事です。私は前もって下記の一覧表を作成してあります。移動用免許の対象も、固定局も準備してあります。後書きしたのがありますが、無線機の製造番号も必要なので、調べておく必要があります。Hi!
これらの情報が準備できていれば、とてもスムーズにJARDの申請時の記載は迷わずできます。
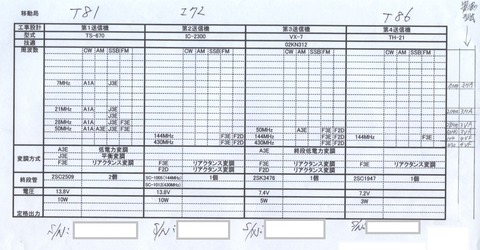
JARDの申請が済むと受付た旨の自動配信メールが届きます。このJARDからメールされてきた確認保証料情報記載(対象の無線機情報とスプリアス確認保証料)等に関するメール受け取り後にインタネットバンキングでスプリアス確認保証料の支払いを済ませました。インターネットバンキングは銀行で申請しておくと、とても便利に使えます。ペイジーなどの各支払い方法も対応しています。
JARDのスプリアス確認保証申請の無線機の確認保証料申請をすませ、電波利用電子申請・届け出システムLiteでも再免許申請をすませておきました。
JARDへスプリアス確認保証料納付してから2日後に封筒が届きました。スプリアス確認保証通知書です。”条件に適合することが確認できたので、スプリアス発射及び不要発射の強度確認届け出書(アマチュア局の保証用)を令和6年5月23日、所管の総合通信局へ提出しましたことを、ご通知いたします。”
の内容で確認保証番号も記載され、対象の無線機一覧とともに届きました。
Liteの方は再免許受理の自動配信メールが届き、ある期間審査中の状態で審査が行われています。審査進捗進むと、Liteのページのアイコンにビックリマーク!がついて再免許の料金納付の情報があることが表示されました。クリックして、再免許申請の電子申請での料金1,950円をインターネットバンキングで支払いを行いました。ペイジー処理は私の銀行では24時まで対応と記載があったのですが、23時ころに処理を行ったところ時間外の表示となって、数回申請を繰り返し確認しましたが、ペイジー支払いができませんでした。調べて、銀行のペイジー稼働開始時間が朝7時からでしたので、次の日の朝7時30分頃にインターネットバンキングのペイジー支払いを行ったところ、問題なく支払い処理完了することができました。
銀行のインターネットバンキングのペイジーの支払い時の納付情報は全部で4つの項目が表示されます。
1.収納機関番号:
2.納付番号:
3.確認番号:
4.納付区分:
特にわからなかったのは、たわいない事なんですが、2の納付番号のハイフン(’ー’)がいるのかいらないのかです。Liteのページにはハイフンがあります。これは4桁ごとに入力を考慮してくれてるのだと思います。ハイフンはペイジー申請時は入れないで、数値のみで申請できました。
もう一つは4.の納付区分です。納付区分を調べたところ、必要なしとありましたので、ここは空欄のまま何もせずの処理で大丈夫でした。(Liteでは1から3までの情報です。)
再免許のペイジーでの料金申請が終わると、Liteのページの納付対象情報に未納から納付済みの記載に表示が変わります。再免許の審査は継続しています。このあと、審査終了となるまで多少の期間がかかるかと思います。審査完了の連絡がきたら、免許の受け取りの為の封筒を送ります。
わたしの場合はすでに東北総合局無線通信部陸上課に自分宛の返送用の封筒に切手を貼り入れて送付する準備ができています。免許証を折らないように大きめの返信封筒を入れています。
審査完了の連絡がきたら即、送付します。
今日朝起きた時に確認したところ、現在審査中の状態でした。
今日はLiteのページはメンテ中で(朝10時から夜20時)ログインできない状態です。15時以降に作業修了次第サービス開始とありました。
つづく?
 TRX-DUO SDRスタートその8
(2024/4/14 12:18:46)
TRX-DUO SDRスタートその8
(2024/4/14 12:18:46)
無線機とのシンクロ設定もできるようになったので、今度は送信のテストをしてみようと思います。
まずは、PowerSDR mRX PSアプリケーションで試すことにしました。最初は予期しない、下記のエラーメッセージが出て相当悩みました。
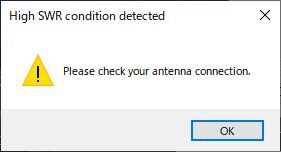
”High SWR condition detected"
Please check your antenna connection.
SWR検出で高いSWR状態が検出されているから、アンテナの接続を確認しろ!といったところです。
TRX-DUOのTX1端子は、50オームのダミーロードで終端しているので、このエラーの対処はどうすればよいかわからない状態です。なぜ50オームの終端状態でSWRが高いのか皆目見当がつきません。
まずは、推測ですが、アプリケーション上で、SDR機器個々用の特有な設定で起きているのではないかという内容を推測し、アプリケーションのセットアップで、SWR検出設定項目があるのではという点から、設定タグを1つ1つ見てゆきました。すると、GeneralのなかにAlex用としてのSWR Protectionの項目があり、2つともに初期状態でチェックが入っていました。チェックを外して確認すると、エラーメッセージは出なくなりました。これが原因でエラーメッセージが表示されている様です。
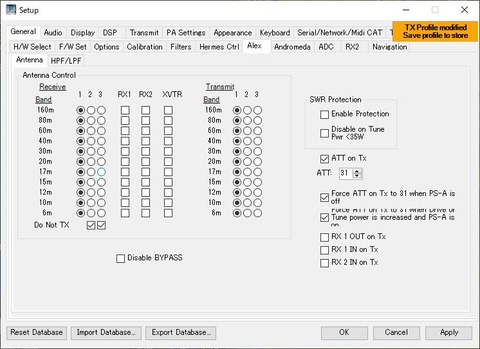
セットアップの設定を見てゆき、うまく設定ができ、エラーメッセージもでなくなり、SSB送信できるようになりましたので、THETISに切り替えて同じようにセットアップを行いSSB送信を確認してみました。
まずは、送信のボタンはMOXです。TUNは送信キャリアがでるチューンボタンのようです。2TONボタンは2トーン信号送信のようです。結果は、初期設定のままでは、PowerSDR mRX PSと同じで、エラーメッセージが出たままの状態で送信モードにはなるものの、意図しないエラーメッセージ表示状態です。PowerSDR mRX PSで対処した箇所を探して、同じようにチェックをはずして見ました。
THETISでも上記のようにSWR Protection内の□Enable Protection と□Disable on Tune Pwr<35Wのチェックを外して、MOXで送信してみると、”High SWR condition detected" のエラーメッセージボックスは出なくなりました。やはり、AlexのSDRトランシーバー専用のSWRプロテクトが、TRX-DUOではSWRプロテクト専用の検出接続等がない状態では、アプリ上でSWRプロテクションが機能してしまうと言うところでしょうか?ただ、エラーメッセージは出なくなりましたが、マイクからの信号がSSB信号としてまだ、送信できません。
次はAudioの設定です。
VAC1ではコーディックとしてASIOドライバーを使用していました。受信では問題なく遅延も少ないということでの設定で使用してました。結果から言うとASIOドライバー設定がうまくありませんでした。送信時はこのコーディックは動作してくれません。(音声が出力されない状態)うまく音声が出力される方法があるのかは今のところ不明です。
そこで、設定を変えてみたのがMMEドライバーです。
InputはMicrosoft Sound Mapper-Input
OutputはMicorsoft Sound Mapper-Output
この設定でSSB送信ができるようになりました。
他のドライバーでも動作はしましたが、音声の途切れとかがあり、安定感がありませんでした。
まずは多少の遅延はあるようですが、PCに繋いだコンデンサマイクの出力がTRX-DUOのTX1端子から送信できるようになりました。
FT-2000Dで送信音をモニターしましたが、すんばらしいです。
つぎはTRX-DUOとトランシーバーの送受信時の接続および、コントロールはどのようにしてゆけばよいかを考えてみたいと思います。単独のTRX-DUOでの送信用RFアンプをつければ、無線機の完成とはなりますが、OMさんの実働SDRトランシーバーの構成等をWebで学習し知識をつけないといけません。Hi!
THETISの取り扱い説明書も確認しないといけませんね!やることがたくさんあります。
同じ様な事を試してやっている方がいると何かと助かるのですが...事実、TRX-DUOの細かな点についての情報が少ないです。Hi!
ステップバイステップでやってゆきます。
つづく?
まずは、PowerSDR mRX PSアプリケーションで試すことにしました。最初は予期しない、下記のエラーメッセージが出て相当悩みました。
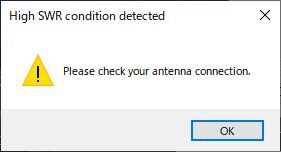
”High SWR condition detected"
Please check your antenna connection.
SWR検出で高いSWR状態が検出されているから、アンテナの接続を確認しろ!といったところです。
TRX-DUOのTX1端子は、50オームのダミーロードで終端しているので、このエラーの対処はどうすればよいかわからない状態です。なぜ50オームの終端状態でSWRが高いのか皆目見当がつきません。
まずは、推測ですが、アプリケーション上で、SDR機器個々用の特有な設定で起きているのではないかという内容を推測し、アプリケーションのセットアップで、SWR検出設定項目があるのではという点から、設定タグを1つ1つ見てゆきました。すると、GeneralのなかにAlex用としてのSWR Protectionの項目があり、2つともに初期状態でチェックが入っていました。チェックを外して確認すると、エラーメッセージは出なくなりました。これが原因でエラーメッセージが表示されている様です。
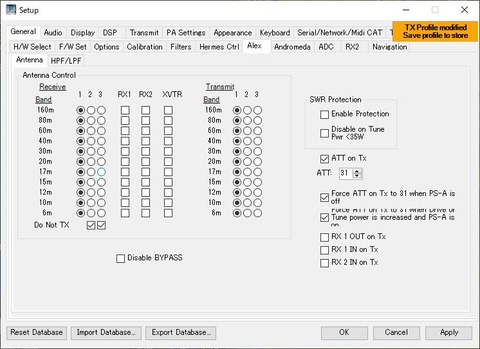
セットアップの設定を見てゆき、うまく設定ができ、エラーメッセージもでなくなり、SSB送信できるようになりましたので、THETISに切り替えて同じようにセットアップを行いSSB送信を確認してみました。
まずは、送信のボタンはMOXです。TUNは送信キャリアがでるチューンボタンのようです。2TONボタンは2トーン信号送信のようです。結果は、初期設定のままでは、PowerSDR mRX PSと同じで、エラーメッセージが出たままの状態で送信モードにはなるものの、意図しないエラーメッセージ表示状態です。PowerSDR mRX PSで対処した箇所を探して、同じようにチェックをはずして見ました。
THETISでも上記のようにSWR Protection内の□Enable Protection と□Disable on Tune Pwr<35Wのチェックを外して、MOXで送信してみると、”High SWR condition detected" のエラーメッセージボックスは出なくなりました。やはり、AlexのSDRトランシーバー専用のSWRプロテクトが、TRX-DUOではSWRプロテクト専用の検出接続等がない状態では、アプリ上でSWRプロテクションが機能してしまうと言うところでしょうか?ただ、エラーメッセージは出なくなりましたが、マイクからの信号がSSB信号としてまだ、送信できません。
次はAudioの設定です。
VAC1ではコーディックとしてASIOドライバーを使用していました。受信では問題なく遅延も少ないということでの設定で使用してました。結果から言うとASIOドライバー設定がうまくありませんでした。送信時はこのコーディックは動作してくれません。(音声が出力されない状態)うまく音声が出力される方法があるのかは今のところ不明です。
そこで、設定を変えてみたのがMMEドライバーです。
InputはMicrosoft Sound Mapper-Input
OutputはMicorsoft Sound Mapper-Output
この設定でSSB送信ができるようになりました。
他のドライバーでも動作はしましたが、音声の途切れとかがあり、安定感がありませんでした。
まずは多少の遅延はあるようですが、PCに繋いだコンデンサマイクの出力がTRX-DUOのTX1端子から送信できるようになりました。
FT-2000Dで送信音をモニターしましたが、すんばらしいです。
つぎはTRX-DUOとトランシーバーの送受信時の接続および、コントロールはどのようにしてゆけばよいかを考えてみたいと思います。単独のTRX-DUOでの送信用RFアンプをつければ、無線機の完成とはなりますが、OMさんの実働SDRトランシーバーの構成等をWebで学習し知識をつけないといけません。Hi!
THETISの取り扱い説明書も確認しないといけませんね!やることがたくさんあります。
同じ様な事を試してやっている方がいると何かと助かるのですが...事実、TRX-DUOの細かな点についての情報が少ないです。Hi!
ステップバイステップでやってゆきます。
つづく?
 TRX-DUO SDRスタートその7
(2024/3/30 11:19:48)
TRX-DUO SDRスタートその7
(2024/3/30 11:19:48)
THETISのSDRアプリのシリアルポートの設定を何度もインターフェースの抜き差しを日を変えて、繰り返し設定を行っているうちにCOMポート番号の数値が20を超える番号でデバイスマネージャーに組み込み表示されるようになっている事が気になりましたので、Webで調べてみたところ、若い番号が使えなくなっている理由が解かりました。最初のポート設定時のCOMポート番号は、一度デバイスドライバーが設定されてのち、日を変えての抜き差しのせいで別のCOM番号になり使用できなくなった場合、最初の使用していたCOMポート番号のデバイスドライバーの組み込設定されている状態がメモリーされてしまっている為、新たに接続したCOMポートは組み込み設定済みのデバイスドライバーCOMポート以外に新たに設定されるWindowsの仕組みの為、数値が大きくなって行くとゆう事のようです。
WebでCOMポート番号の初期化に関して調べてみたところ、このような、デバイスドライバーが組み込まれてはいるが、使用できないCOMポートとなっているポートを削除し使用できるようにする方法のページがありました。
WebでCOMポート番号の初期化に関して調べてみたところ、このような、デバイスドライバーが組み込まれてはいるが、使用できないCOMポートとなっているポートを削除し使用できるようにする方法のページがありました。
シリアル通信インターフェースを使用するには、知っておく必要のある情報かと思います。Hi !
通常はデバイスマネージャーで表示された大きくなったCOM番号で設定する以外は方法はないわけですから!
アプリによっては設定できるシリアル通信のCOM番号の上限があったりしてアプリ自体使用できなくなるケースもあるようです。
下記に参考にしたWeb情報のリンクです。
Window7で使わないCOMポートを削除する
実際にWindos10でやってみることにしました。Windows10でも同じように設定はできます。
管理者権限でコマンドプロンプトを起動し最初設定にデバイスマネージャーを表示させるところまで行います。細かなコマンドプロンプト設定はWebを見てもらえばよいかと思います。
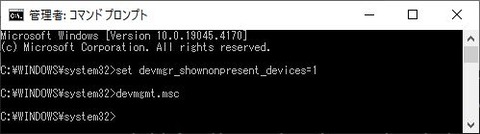
デバイスマネージャーはメニューの表示で非表示デバイスの表示をすることで、使用できなくなったポートが薄い色で表示されます。この使用できなくなったポートデバイスを削除すると使用可能なポートとして、新しくCOMインターフェースを接続した時に再度割り当てポートとして利用できるようになります。
かなりの使用されなくなったCOMポートデバイス番号があったので削除して、またTRX-DUO、THETHS、HAMRadioDelaxue、HAMLOG関連のCOMポート設定をやり直してみることにしようと思います。
つづく?
通常はデバイスマネージャーで表示された大きくなったCOM番号で設定する以外は方法はないわけですから!
アプリによっては設定できるシリアル通信のCOM番号の上限があったりしてアプリ自体使用できなくなるケースもあるようです。
下記に参考にしたWeb情報のリンクです。
Window7で使わないCOMポートを削除する
実際にWindos10でやってみることにしました。Windows10でも同じように設定はできます。
管理者権限でコマンドプロンプトを起動し最初設定にデバイスマネージャーを表示させるところまで行います。細かなコマンドプロンプト設定はWebを見てもらえばよいかと思います。
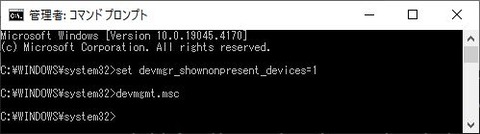
デバイスマネージャーはメニューの表示で非表示デバイスの表示をすることで、使用できなくなったポートが薄い色で表示されます。この使用できなくなったポートデバイスを削除すると使用可能なポートとして、新しくCOMインターフェースを接続した時に再度割り当てポートとして利用できるようになります。
かなりの使用されなくなったCOMポートデバイス番号があったので削除して、またTRX-DUO、THETHS、HAMRadioDelaxue、HAMLOG関連のCOMポート設定をやり直してみることにしようと思います。
つづく?
 TRX-DUO SDRスタートその6
(2024/3/28 1:26:16)
TRX-DUO SDRスタートその6
(2024/3/28 1:26:16)
今現在、REDPITAYAのクローン中華版のTRX-DUOハードウェアでSDRアプリケーションのTHETISを使いアマチュア無線バンドを受信して、ドングルとの桁違いの受信性能に驚いています。ドングルは入門としてはとても良いので、簡易バンドチェック用、または受信モニターとしての使い道がいいかもしれません。PowerSDRの後を引き継いだTHETISについてWebで検索してみると、いろいろとREDPITAYA対応等が進展しているようです。私の場合はそれ以前の初歩の初歩、まずは手持ちのFT-2000DトランシーバーとTHETISとハムログの連動を行うのが先決なのです。送信関係はまず抜きにして、受信が各アプリとハード間で問題なく動作するようにということなのです。いろいろと試しては見ましたが1はうまくゆきませんでした。今一つアプリ設定がうまくできませんでした。(マニュアルの熟読不足かも!)
1.Web情報で動作しているOMNIRIGとW2RF Rigsync1.01での動作確認は今一つ、FT-2000Dは周波数の読み取りがアプリでできていますが、THETISとの連動はできていません。
次の2つ目は結果から言うと、すんなりと目的が達成できてしまいました。今までもHAM RADIO DELUXEアプリで2台の無線機(FT-2000D、FT-1000MP)とハムログをVSPEの仮想COM設定アプリを使用する事で各無線機とハムログ間全てがうまく連動できていました。今回はVSPEを使わず、別のcom0comでVIRTUAL Portを増設する方法でTHETISと無線機とハムログの同期化が対応できました。
これらの情報は以前QSOしたことのあるレッドピタヤで作ったトランシーバーを使っているJE3PRM 滝本氏のWebの情報がとても重宝で参考、いや、かなり助けていただいております。お礼申し上げます。
なお、今後はBlogの中で情報発信してゆくとのことのようです。
2.HAM RADIO DELUXEを1つはTHETIS,もう一つはFT-2000D、そしてハムログをVIRTUAL SERIAL COM通信インターフェースアプリ(com0com)を使いました。
PCはWindow10 Home Corei7 XPS8700です。もうかなり古い部類でWindows11はインストールできましたが、基本的にはハードが対応していない部類なので、普段9割はWindow10で使用しています。時折Windows11で起動して確認している程度です。
このPCではTHETISのCPUは25%です。新しく購入してあるPCは2%でした。まずはXPS8700でやってゆきます。かなりのアプリケーションがインストールしてありますので!なかなか変えるわけにはいかない実情があります。
結果動画を撮ってみました。マウスパットがなく机で動かしたので、ぎこちない動作ですがTHETIS上の周波数を変化させるとFT-2000D(無線機は見えてませんが)とハムログが連動して周波数が変わります。これがやりたかったんです。Hi!
この動画はiTop Screen Recorder4.5 FREE版で撮りました。簡単にPC画面上の動画を撮ることができました。
■デスクトップPCのCOMポート
COM20:FT-2000Dシリアル通信用
COM10:THETIS シリアル通信用
■HAM RADIO DELUXEのポート設定
COM12(38400bps):FLEX SDR RADIO
COM20(38400bps):FT-2000D
■HAMLOG
COM10(38400bps)
KENWOOD-1設定
タイマー・コマンド:5設定
■com0com設定
使用バージョン:com0com-2.2.2.0-x64-fre-signed
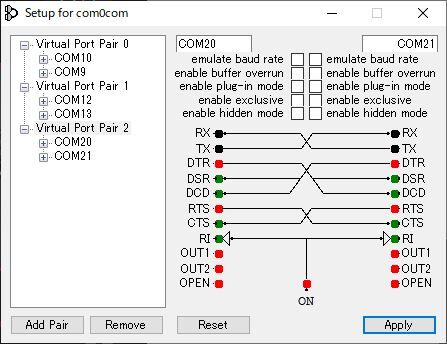
まずはやりたいと思っていたことができました。
ここまで来るのが大変ですが、出来てしまえば次のステップへ進めます!
同じような事を考えて実際に使用しているOMの情報がとても貴重です。とくにTRX-DUOについての情報は少しありますが、細かな設定まで紹介しているWebはとても少ないです。購入した、動いた、レッドピタヤと比較してみた等の情報のみ!手探り状態が続いています。Web検索は欠かせません。最近は関連する海外の動画等も確認してヒントがないか見ています。それから、THETISのマニュアルは今回のVIRTUALアプリ com0comを使用した例が載っていました。他のオーディオ用の有料アプリの設定もありました。マニュアルも一通り目を通すと探さずとも設定情報が得られますから必読ですね!
つづく?
つづく
1.Web情報で動作しているOMNIRIGとW2RF Rigsync1.01での動作確認は今一つ、FT-2000Dは周波数の読み取りがアプリでできていますが、THETISとの連動はできていません。
次の2つ目は結果から言うと、すんなりと目的が達成できてしまいました。今までもHAM RADIO DELUXEアプリで2台の無線機(FT-2000D、FT-1000MP)とハムログをVSPEの仮想COM設定アプリを使用する事で各無線機とハムログ間全てがうまく連動できていました。今回はVSPEを使わず、別のcom0comでVIRTUAL Portを増設する方法でTHETISと無線機とハムログの同期化が対応できました。
これらの情報は以前QSOしたことのあるレッドピタヤで作ったトランシーバーを使っているJE3PRM 滝本氏のWebの情報がとても重宝で参考、いや、かなり助けていただいております。お礼申し上げます。
なお、今後はBlogの中で情報発信してゆくとのことのようです。
2.HAM RADIO DELUXEを1つはTHETIS,もう一つはFT-2000D、そしてハムログをVIRTUAL SERIAL COM通信インターフェースアプリ(com0com)を使いました。
PCはWindow10 Home Corei7 XPS8700です。もうかなり古い部類でWindows11はインストールできましたが、基本的にはハードが対応していない部類なので、普段9割はWindow10で使用しています。時折Windows11で起動して確認している程度です。
このPCではTHETISのCPUは25%です。新しく購入してあるPCは2%でした。まずはXPS8700でやってゆきます。かなりのアプリケーションがインストールしてありますので!なかなか変えるわけにはいかない実情があります。
結果動画を撮ってみました。マウスパットがなく机で動かしたので、ぎこちない動作ですがTHETIS上の周波数を変化させるとFT-2000D(無線機は見えてませんが)とハムログが連動して周波数が変わります。これがやりたかったんです。Hi!
この動画はiTop Screen Recorder4.5 FREE版で撮りました。簡単にPC画面上の動画を撮ることができました。
■デスクトップPCのCOMポート
COM20:FT-2000Dシリアル通信用
COM10:THETIS シリアル通信用
■HAM RADIO DELUXEのポート設定
COM12(38400bps):FLEX SDR RADIO
COM20(38400bps):FT-2000D
■HAMLOG
COM10(38400bps)
KENWOOD-1設定
タイマー・コマンド:5設定
■com0com設定
使用バージョン:com0com-2.2.2.0-x64-fre-signed
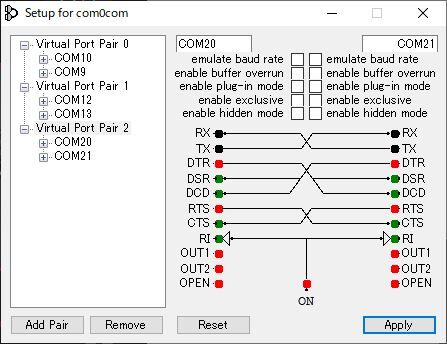
まずはやりたいと思っていたことができました。
ここまで来るのが大変ですが、出来てしまえば次のステップへ進めます!
同じような事を考えて実際に使用しているOMの情報がとても貴重です。とくにTRX-DUOについての情報は少しありますが、細かな設定まで紹介しているWebはとても少ないです。購入した、動いた、レッドピタヤと比較してみた等の情報のみ!手探り状態が続いています。Web検索は欠かせません。最近は関連する海外の動画等も確認してヒントがないか見ています。それから、THETISのマニュアルは今回のVIRTUALアプリ com0comを使用した例が載っていました。他のオーディオ用の有料アプリの設定もありました。マニュアルも一通り目を通すと探さずとも設定情報が得られますから必読ですね!
つづく?
つづく
 TRX-DUO SDRスタートその5
(2024/3/14 3:57:48)
TRX-DUO SDRスタートその5
(2024/3/14 3:57:48)
TRX-DUOの購入したての最初のテストを行っている時でしたが、本体についているファンが異常な音を発生したりすることがありました。一時は異音することもなく問題なくファンは回転してましたが、3日目ぐらいの時からファンの異音しっぱなし状態になってしまいました。以前TRX-DUOの購入したWeb情報でもファンが止まったトラブル等がありましたので、やはりこの類の問題が起きたように思いました。WebではCRCを使って対処しているようです。
また、スリーブベアリングとあるようですが、調べると一般的には自己潤滑性がありスムーズな連続運転が可能ということでした。やはり潤滑油は使われてないように思います。
TRX-DUO ファンの故障web情報
異常な音が出っぱなしとなったので、まずはTRX-DUOのケースを開けてみました。


上の写真ではシールをはがした状態です。もともとはシールが貼ってあります。
おそらくファンを製造しているメーカーでは潤滑油類の塗布は全くしていない類で、このことが原因で回転部の摩擦・高熱で軋み音が出たと思われます。何はさておいて、私の場合はCRCではなく耐熱・耐水の長期潤滑グリースを使い回転部のみへ対処しました。手持ちのグリーススプレーです。

直接スプレーすると周りにもグリスが散布されてしまうので、ティッシュペーパーをたたんだ状態にして、このティシュペーパーにある程度の量のグリスをつまようじで取れるぐらいにスプレーしグリスを用意しました。つまようじを使い局所回転部へグリスをたっぷり塗り付けました。回転させては、グリス塗りを2、3回繰り返し、最後にファンについたグリスをふき取りし、エチルアルコールでケースを拭きとりし完了しました。元ついていたシールはとりあえずつけずにケースをもとに組み立てなおしました。
現在もグリス対策を行ったファンは全く異音を発生せずに静かに回転してくれています。この機種のファンは最初に購入したらグリス対策が必要かと!
つづく?
また、スリーブベアリングとあるようですが、調べると一般的には自己潤滑性がありスムーズな連続運転が可能ということでした。やはり潤滑油は使われてないように思います。
TRX-DUO ファンの故障web情報
異常な音が出っぱなしとなったので、まずはTRX-DUOのケースを開けてみました。


上の写真ではシールをはがした状態です。もともとはシールが貼ってあります。
おそらくファンを製造しているメーカーでは潤滑油類の塗布は全くしていない類で、このことが原因で回転部の摩擦・高熱で軋み音が出たと思われます。何はさておいて、私の場合はCRCではなく耐熱・耐水の長期潤滑グリースを使い回転部のみへ対処しました。手持ちのグリーススプレーです。

直接スプレーすると周りにもグリスが散布されてしまうので、ティッシュペーパーをたたんだ状態にして、このティシュペーパーにある程度の量のグリスをつまようじで取れるぐらいにスプレーしグリスを用意しました。つまようじを使い局所回転部へグリスをたっぷり塗り付けました。回転させては、グリス塗りを2、3回繰り返し、最後にファンについたグリスをふき取りし、エチルアルコールでケースを拭きとりし完了しました。元ついていたシールはとりあえずつけずにケースをもとに組み立てなおしました。
現在もグリス対策を行ったファンは全く異音を発生せずに静かに回転してくれています。この機種のファンは最初に購入したらグリス対策が必要かと!
つづく?
 TRX-DUO SDRスタートその4
(2024/3/13 3:56:48)
TRX-DUO SDRスタートその4
(2024/3/13 3:56:48)
Windows11ProでPoweSDR mRX
PSの最終バージョン v3.4.9(3/19/18)が起動しなくなってしまいました。理由はわかりませんが、後継のThetisは問題なく起動します。
ウェブで調べてゆくと起動時のInitialize情報はdatabase.xmlファイルにあるとのことでしたのでWindowsでこのファイルの保管先を検索しました。
どうやら検索したファイルの先のPowerSDR mRXPSのdatabase.xmlファイルが破損した模様です。
database.xmlは下記の隠しフォルダ内の下記フォルダにありました。
C:\Users\******\AppData\Roaming\FlexRadio Systems\PowerSDR mRX PS
ネットの情報先facebook: PowerSDR mRXPS 起動情報ファイル
(JA5FNXのOM発行の情報で、内容はバンド情報データの編集をする内容についての記載でした。)
内容はバンド情報の編集でしたが、まずは起動しないのはこのファイルの破損と思われるのでdatabase.xmlファイルを削除します。
そしてPowerSDR mRXPSを起動します。
初回のインストール時と同じように各選択項目の設定入力をチェックしてFinishボタンで初期状態でのPowerSDR mRXPSが起動されます。この時に新たにdatabase.xmlファイルが作成保存されるようです。いろいろ設定をし直して、PowerSDR mRXPSを終了すると、database.xmlファイルに最終設定状態が上書きされます。なお、Thetisも同じ情報がみれました。
Windows11Proで起きたちょっとしたハプニングでしたが、おかげでアプリの起動設定情報を知ることができました。
つづく?
ウェブで調べてゆくと起動時のInitialize情報はdatabase.xmlファイルにあるとのことでしたのでWindowsでこのファイルの保管先を検索しました。
どうやら検索したファイルの先のPowerSDR mRXPSのdatabase.xmlファイルが破損した模様です。
database.xmlは下記の隠しフォルダ内の下記フォルダにありました。
C:\Users\******\AppData\Roaming\FlexRadio Systems\PowerSDR mRX PS
ネットの情報先facebook: PowerSDR mRXPS 起動情報ファイル
(JA5FNXのOM発行の情報で、内容はバンド情報データの編集をする内容についての記載でした。)
内容はバンド情報の編集でしたが、まずは起動しないのはこのファイルの破損と思われるのでdatabase.xmlファイルを削除します。
そしてPowerSDR mRXPSを起動します。
初回のインストール時と同じように各選択項目の設定入力をチェックしてFinishボタンで初期状態でのPowerSDR mRXPSが起動されます。この時に新たにdatabase.xmlファイルが作成保存されるようです。いろいろ設定をし直して、PowerSDR mRXPSを終了すると、database.xmlファイルに最終設定状態が上書きされます。なお、Thetisも同じ情報がみれました。
Windows11Proで起きたちょっとしたハプニングでしたが、おかげでアプリの起動設定情報を知ることができました。
つづく?
 TRX-DUO SDRスタートその1
(2024/3/9 12:14:17)
TRX-DUO SDRスタートその1
(2024/3/9 12:14:17)
最近SDR
Radioにまたどっぷりつかり始めました。無線交信してた局長さんでRedPitayaというハードを使用して無線器を制作し運用していた方を思い出していろいろと調べていると、例のごとくクローン版が中華製で割と安い値段で出ていることが分かりました。本物購入は、試しのクローンでうまくゆけば考えるとして、多少の勇気をだして、aliexpressにてポチッとクリックして注文しました。いつものごとく配達が保留されただの、こちらが慌てる様ないい加減な配達情報をメールでよこしたりして、何のことない、通常通りに無事に届きました。とにかくメールで訳された配達情報の内容はいい加減な翻訳となり来ていることが多いです。特にAliexpressのレビューはひどい訳文が多いです。ものが届いたので、開けてみました。大枚を出したわりに、物は超小型で、なんか損した気分に少しなりました。それはさておいて、このTRX-DUOに関しての設定の情報はほんの少ししかありません。販売元の動画説明が一番詳しい感じです。RedPitayaを購入しているOMさんたちの中には、TRX-DUOを購入してRedPitayaと比較するというすでに動くという情報は出してくれていますが、その点は安心です。ですが、設定となるとさっぱりです。Hi!
一番悩んでしまうこととして、本家のRedPitayaのWebページでのquickスタートの手順をみていて、OSのイメージのファームウェアをSDカードにいれてゆく手順があります。これは、購入したTRX-DUOでやる必要があるのかどうかについて、最初悩みました。コンパチ器ということなので、まずはOSには関係せず、この手順はしないで設定をしてゆくことにしました。これは結果から言うと正解のようです。
本家本元のWEB情報の Red Pitaya Notes のなかのアプリケーションの中の SDR transceiver compatible with HPSDR をたどるのですが、その前にGIthubのRedtapiya のSDカードにインストール(コピペ)するファイルをダウンロードしておく必要があります。TRX-DUOの説明動画には古いバージョンの例がありますが、最新のバージョンのものをダウンロードして、解凍し準備しておきます。
古いバージョンについてはTRX-DUO関連ページから TRX_duo_firwmare&Quick startをダウンロードできますが、この中の下記のフォルダーのバージョンは2022年03月22日のバージョンです。
FW_alpine-3.14-armv7-20220322 のフォルダがあります。
FW_alpine-3.14-armv7-20220322 このフォルダの中のファイルを使うように資料にはあります。
中身は下記のフォルダとファイルです。
--------------------------------------------------------
apps はフォルダ
cache はフォルダ
wifi はフォルダ
boot.bin はファイル
devicetree.dtb はファイル
modloop ファイル
red-pitaya.apkovl.tar 圧縮アーカイブ
uEnv ファイル
uImage ファイル
uInitrd ファイル
--------------------------------------------------------
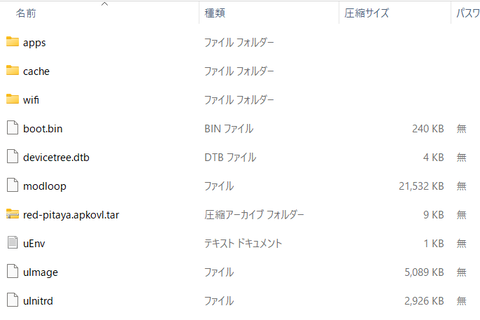
つぎですが、上記のappsのフォルダの中にあるSDR関連のフォルダのなかのsdr_transceiver_hpsdr のフォルダのなかの starts.sh(SHファイル)を上記の中にコピーして、それら全部をSDカードにコピーして使う手順です。
やり方は同じで、最新バージョンで上記と同じようにSDカードにコピーし用意します。
最新バージョンは今日現在は下記のファイルです。
red-pitaya-alpine-3.18-armv7-20240204の圧縮ファイルを解凍した同じフォルダ名のものを使います。
Githubのpavel-demin/red-pitaya-notes (public)
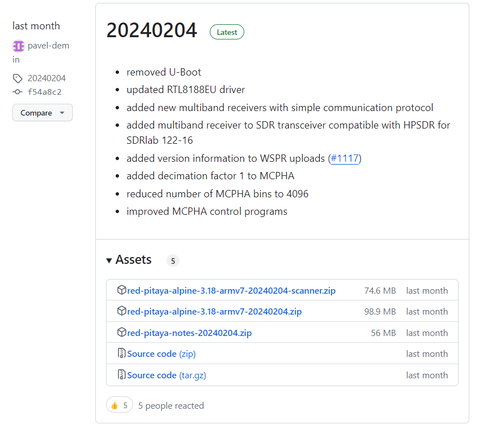
上記のなかの
red-pitaya-alpine-3.18-armv7-20240204.zip 98.9MB last monthの圧縮ファイルをダウンロードして解凍します。手順は前のと同じやり方です。
ちなみにTRX-DUOの動画では上記のReleaseの下のほうにある下記のRelease版を説明で使用しているようです。
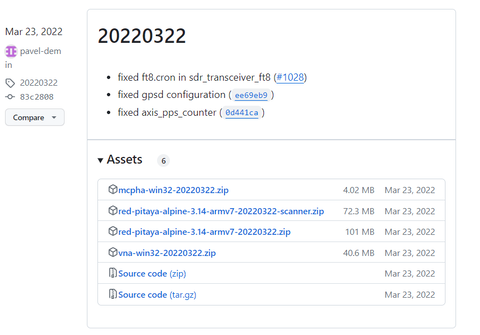
red-pitaya-alpine-3.14-armv7-20220322.zip 101MB Mar 23,2022 の圧縮ファイルです。
上記は使わず最新のリリース版をSDカードにstart.shを一番トップの階層にコピーしておき、全部のデータをSDカードにコピーして準備完成です。
もう一つ、ネット環境として、別途無線LAN接続用の子機を用意して無線LAN回線につなげておきます。私は古いですが、BUFFALO のAir Station WLAE-AG300N 300Mbps 802.11n対応のものを使いました。できれば新しいのが安心です。最初無線LANへつなげるのに取説見ながらやりましたが、少し手間取りました。パソコンでインターネットが見れれば無線LAN接続設定OKです。本家本元のRedPitayaのWebページ説明の中には、ほかに直接のLAN回線接続もありました。また直接のPCへTRX-DUOをLANケーブルでつなぐ方法もあるようでした。私はWebでみた無線LAN子機接続を採用しました。
ということで、データをコピーして準備したSDカードとLAN接続OKの無線子機も準備できたら、さっそくTRX-DUOにmicroSDカードを差し込みます。そしてLAN回線に無線でつながっている子機とTRX-DUOをLANケーブルでつなぎます。そして、運命のTypeCの5V電源をONです。うまくいくと数十秒でTRX-DUOのLED0が青に点灯します。ここまでくれSDRアプリインストールして、うまく動いてくれます。この状態でネット回線のipを確認します。ipを確認するアプリはあるOMさんが便利と推奨していましたので、ダウンロードして使っています。
Advanced IP Scanner というアプリです。LAN回線につながっているデータをすべて表示してくれます。
因みにTRX-DUOの製造社名はInstrumentation Technologies d.d とでました。ほかにMACアドレスも表示されます。RedPitayaの場合はアクセス用に rp-f0xxxx.local とf0xxxx とイーサーネットコネクターのマックアドレスでWebアクセスし、アイコンのツール類が表示されるようです。TRX-DUOのAdvanced Ip Scannerでは上記のrp-f0xxxx.local ではなく HTTP,Red Pitaya Appsと表示されるようになっていました。このアプリ上でこの表示をクリックするとブラウザでIPを入力しクリックしたのと同じようにブラウザが次のWebを表示してくれます。
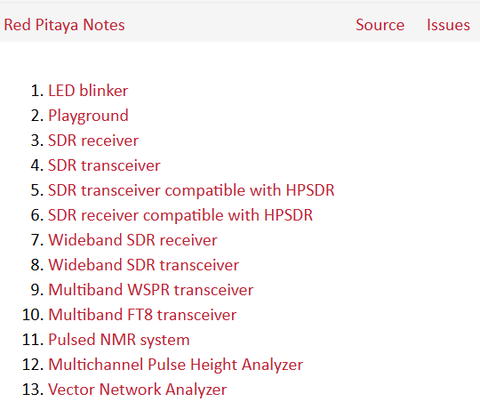
最初の説明の5.のSDR transceiver compatible with HPSDR が出てきましたので、クリックします。
するとSDR programs がいくつかのファイル、システムと一緒に表示されます。
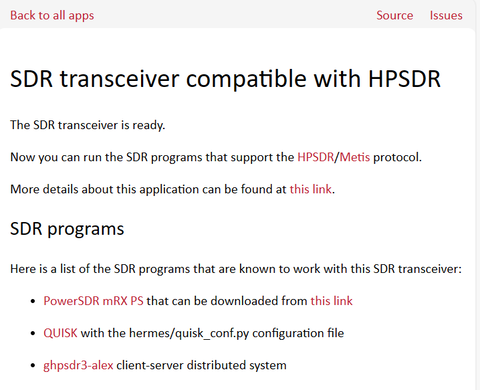
最初のSDRアプリ PowerSDR mRX PS をリンク先からダウンロードします。
ダウンロードするファイルは
PowerSDR_mRX_PS_v3.4.9.0_Setup.msi 14.8MB Sep 21, 2018
です。
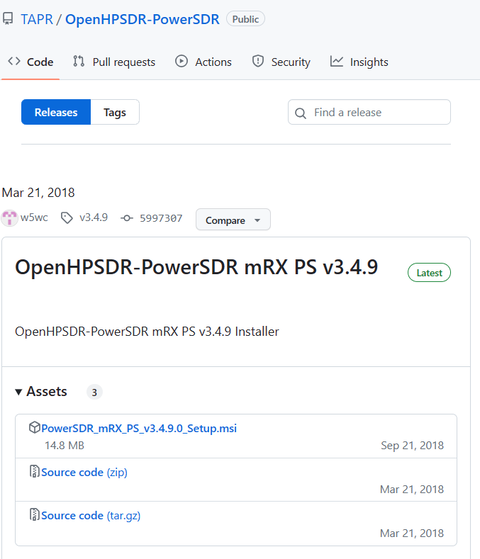
Windows用のインストールファイルmsiをWindows11上でインストールします。
このOpenHPSDR-PowerSDR mRX PS v3.4.9のインストールは結構時間がかかります。気長にDOSプロンプト上に表示される文字があまり変化がないので、しばらくほっておいてもよいかと思います。インストール完了してPowerSDR mRXPSのアイコンがデスクトップにできるので、クリックしてSDRが表示されればもうすぐです。

SDRのメニューのSetupを開きます。
Generalの主な箇所の下記を設定します。
Radio Model : HERMES または ANAN-100D どちらでも動きました。ここら辺がよくわからないとこです。
Hardware Options : Alex
Region : Japan
Limit Stitched Receiver :1-Receive にチェックそのまま
Pure Signal: Disable Pure Signal にチェックそのまま
PRO Latency:4にチェックそのまま
Connection Type:◎Hermes :Reuse Last IP Addressにチェックそのまま
これは後でUse Static IP Addressにチェック変えたほうが良いかと思う。
あとは、無線LANで確認できたTRX-DUPのLAN回線IPを記入して Select IPボタンを押します。
そしてApplyボタンを押します。その後OKボタンで閉じます。
再度PowerSDR OpenHPSDR mRX を閉じます。そしてアイコンをクリックして再起動します。
これで起動しました。
起動時に音が出ないので SetupのAudioでVAC 1のEnable VAC 1にチェックを入れると音が出るようになります。
RX2受信の場合は 同様に Enable VAC 2にチェックを入れます。
Virtual Audio Cable SetupのドライバーはMME、InputはMicrosoftサウンドマッパー、Outputも同じです。他は初期設定そのままでいじってません。
下記は7MHzでSSGでAM変調信号をFMモードで受信した画面です。FM変調にすればきれいな変調音が聞こえますが、SSGのFM変調バランスが悪かったのでAM変調にしました。見た目のバランスよい信号画像をとるためで、AMモードの意味はありません。
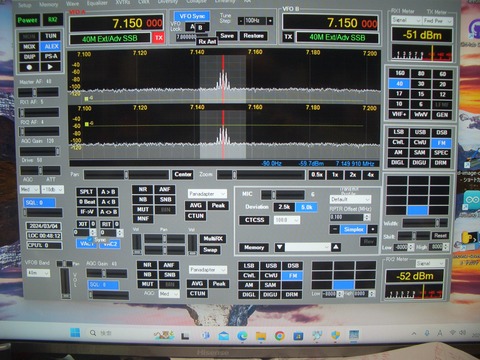
上記のPowerSDRは最近のThetis-V2.9.0x64の元となったSDRアプリでほとんど同じように使用できます。またセットアップもほぼ同じ設定方法です。
一応インストールしてみました。問題なく動作してくれました。

まだ、使い始め1日目なので、何とか受信できるところまではたどりつけました。
TRX-DUOは互換性動作問題なしといったところです。ブログではうまくいった事ばかりを書いてますが、かなりSDカードのところで手間取り何回もダウンロードしては、解凍、コピーをくり返してTRX-DUOの電源ONを行いました。起動の青LEDがつかなくて悩みました。できてみると、同じことをやっていてなんでできなかったかが不思議です。
本家本元のアイコンでアプリや設定選択はまだできていません。できるかどうかはこれからです。TRX-DUOのWeb動画ではできていたので、できるのでしょう!これもこれから確認です。誰か、やってみてうまくいった人が情報を出してくれるとありがたいのですが。中華製はあまり手を出さないかもしれませんね。本家本元のPavel-demin氏もTRX-DUOは互換で動作しますか?などの質問に答えていましたが、使わないからわかりません。とはっきりとした回答です。信頼性のないパーツを使ってるとか、安物買いの銭失いだから、本物を買ってくださいの回答でした。そりゃそうですよね?
ただ、世界にはTRX-DUOをうまく使っている人も間違いなくいます。
まっ!今回はお勉強としてのTRX-DUOとしております。Hi!
また、触れませんでしたが、16bitのA/Dコンバーターはドングルとは、やはりランクが桁違い感はあります。ドングルはほんとの入門用、無線で本格的にやるならば、それなりのハードが必要ということですね。
まだまだいろいろと未知の世界なので、ほんとのヨチヨチ第一歩といったところです。受信以外の送信もありますから、まだまだ先が長いです。
つづく?
一番悩んでしまうこととして、本家のRedPitayaのWebページでのquickスタートの手順をみていて、OSのイメージのファームウェアをSDカードにいれてゆく手順があります。これは、購入したTRX-DUOでやる必要があるのかどうかについて、最初悩みました。コンパチ器ということなので、まずはOSには関係せず、この手順はしないで設定をしてゆくことにしました。これは結果から言うと正解のようです。
本家本元のWEB情報の Red Pitaya Notes のなかのアプリケーションの中の SDR transceiver compatible with HPSDR をたどるのですが、その前にGIthubのRedtapiya のSDカードにインストール(コピペ)するファイルをダウンロードしておく必要があります。TRX-DUOの説明動画には古いバージョンの例がありますが、最新のバージョンのものをダウンロードして、解凍し準備しておきます。
古いバージョンについてはTRX-DUO関連ページから TRX_duo_firwmare&Quick startをダウンロードできますが、この中の下記のフォルダーのバージョンは2022年03月22日のバージョンです。
FW_alpine-3.14-armv7-20220322 のフォルダがあります。
FW_alpine-3.14-armv7-20220322 このフォルダの中のファイルを使うように資料にはあります。
中身は下記のフォルダとファイルです。
--------------------------------------------------------
apps はフォルダ
cache はフォルダ
wifi はフォルダ
boot.bin はファイル
devicetree.dtb はファイル
modloop ファイル
red-pitaya.apkovl.tar 圧縮アーカイブ
uEnv ファイル
uImage ファイル
uInitrd ファイル
--------------------------------------------------------
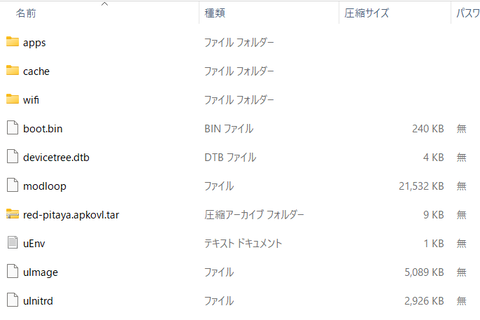
つぎですが、上記のappsのフォルダの中にあるSDR関連のフォルダのなかのsdr_transceiver_hpsdr のフォルダのなかの starts.sh(SHファイル)を上記の中にコピーして、それら全部をSDカードにコピーして使う手順です。
やり方は同じで、最新バージョンで上記と同じようにSDカードにコピーし用意します。
最新バージョンは今日現在は下記のファイルです。
red-pitaya-alpine-3.18-armv7-20240204の圧縮ファイルを解凍した同じフォルダ名のものを使います。
Githubのpavel-demin/red-pitaya-notes (public)
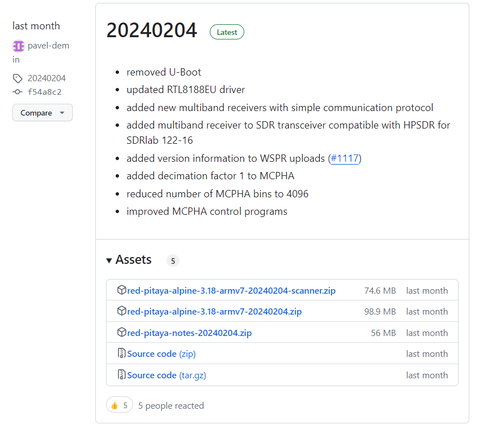
上記のなかの
red-pitaya-alpine-3.18-armv7-20240204.zip 98.9MB last monthの圧縮ファイルをダウンロードして解凍します。手順は前のと同じやり方です。
ちなみにTRX-DUOの動画では上記のReleaseの下のほうにある下記のRelease版を説明で使用しているようです。
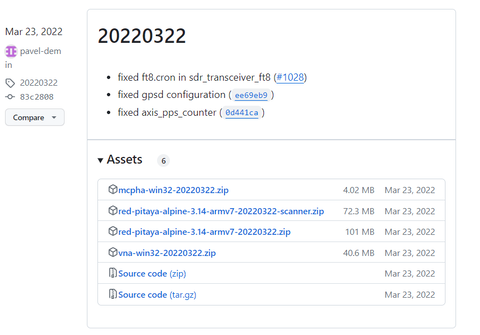
red-pitaya-alpine-3.14-armv7-20220322.zip 101MB Mar 23,2022 の圧縮ファイルです。
上記は使わず最新のリリース版をSDカードにstart.shを一番トップの階層にコピーしておき、全部のデータをSDカードにコピーして準備完成です。
もう一つ、ネット環境として、別途無線LAN接続用の子機を用意して無線LAN回線につなげておきます。私は古いですが、BUFFALO のAir Station WLAE-AG300N 300Mbps 802.11n対応のものを使いました。できれば新しいのが安心です。最初無線LANへつなげるのに取説見ながらやりましたが、少し手間取りました。パソコンでインターネットが見れれば無線LAN接続設定OKです。本家本元のRedPitayaのWebページ説明の中には、ほかに直接のLAN回線接続もありました。また直接のPCへTRX-DUOをLANケーブルでつなぐ方法もあるようでした。私はWebでみた無線LAN子機接続を採用しました。
ということで、データをコピーして準備したSDカードとLAN接続OKの無線子機も準備できたら、さっそくTRX-DUOにmicroSDカードを差し込みます。そしてLAN回線に無線でつながっている子機とTRX-DUOをLANケーブルでつなぎます。そして、運命のTypeCの5V電源をONです。うまくいくと数十秒でTRX-DUOのLED0が青に点灯します。ここまでくれSDRアプリインストールして、うまく動いてくれます。この状態でネット回線のipを確認します。ipを確認するアプリはあるOMさんが便利と推奨していましたので、ダウンロードして使っています。
Advanced IP Scanner というアプリです。LAN回線につながっているデータをすべて表示してくれます。
因みにTRX-DUOの製造社名はInstrumentation Technologies d.d とでました。ほかにMACアドレスも表示されます。RedPitayaの場合はアクセス用に rp-f0xxxx.local とf0xxxx とイーサーネットコネクターのマックアドレスでWebアクセスし、アイコンのツール類が表示されるようです。TRX-DUOのAdvanced Ip Scannerでは上記のrp-f0xxxx.local ではなく HTTP,Red Pitaya Appsと表示されるようになっていました。このアプリ上でこの表示をクリックするとブラウザでIPを入力しクリックしたのと同じようにブラウザが次のWebを表示してくれます。
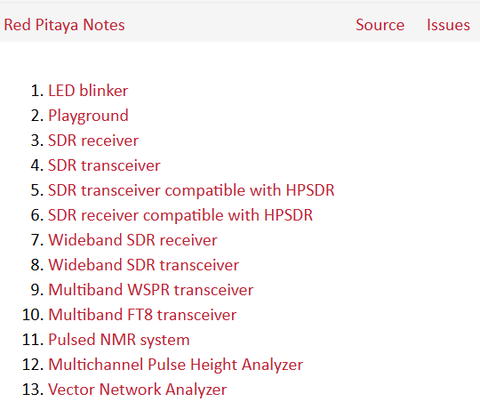
最初の説明の5.のSDR transceiver compatible with HPSDR が出てきましたので、クリックします。
するとSDR programs がいくつかのファイル、システムと一緒に表示されます。
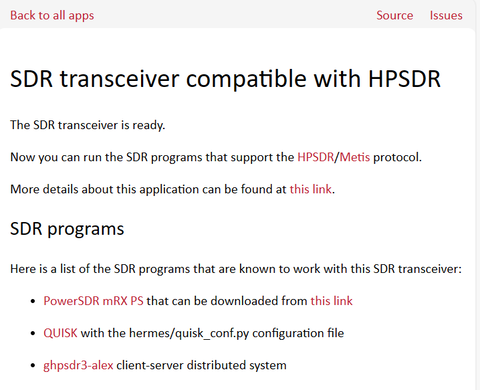
最初のSDRアプリ PowerSDR mRX PS をリンク先からダウンロードします。
ダウンロードするファイルは
PowerSDR_mRX_PS_v3.4.9.0_Setup.msi 14.8MB Sep 21, 2018
です。
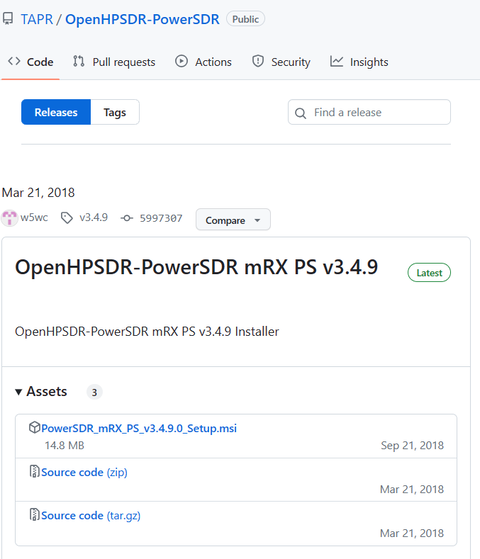
Windows用のインストールファイルmsiをWindows11上でインストールします。
このOpenHPSDR-PowerSDR mRX PS v3.4.9のインストールは結構時間がかかります。気長にDOSプロンプト上に表示される文字があまり変化がないので、しばらくほっておいてもよいかと思います。インストール完了してPowerSDR mRXPSのアイコンがデスクトップにできるので、クリックしてSDRが表示されればもうすぐです。

SDRのメニューのSetupを開きます。
Generalの主な箇所の下記を設定します。
Radio Model : HERMES または ANAN-100D どちらでも動きました。ここら辺がよくわからないとこです。
Hardware Options : Alex
Region : Japan
Limit Stitched Receiver :1-Receive にチェックそのまま
Pure Signal: Disable Pure Signal にチェックそのまま
PRO Latency:4にチェックそのまま
Connection Type:◎Hermes :Reuse Last IP Addressにチェックそのまま
これは後でUse Static IP Addressにチェック変えたほうが良いかと思う。
あとは、無線LANで確認できたTRX-DUPのLAN回線IPを記入して Select IPボタンを押します。
そしてApplyボタンを押します。その後OKボタンで閉じます。
再度PowerSDR OpenHPSDR mRX を閉じます。そしてアイコンをクリックして再起動します。
これで起動しました。
起動時に音が出ないので SetupのAudioでVAC 1のEnable VAC 1にチェックを入れると音が出るようになります。
RX2受信の場合は 同様に Enable VAC 2にチェックを入れます。
Virtual Audio Cable SetupのドライバーはMME、InputはMicrosoftサウンドマッパー、Outputも同じです。他は初期設定そのままでいじってません。
下記は7MHzでSSGでAM変調信号をFMモードで受信した画面です。FM変調にすればきれいな変調音が聞こえますが、SSGのFM変調バランスが悪かったのでAM変調にしました。見た目のバランスよい信号画像をとるためで、AMモードの意味はありません。
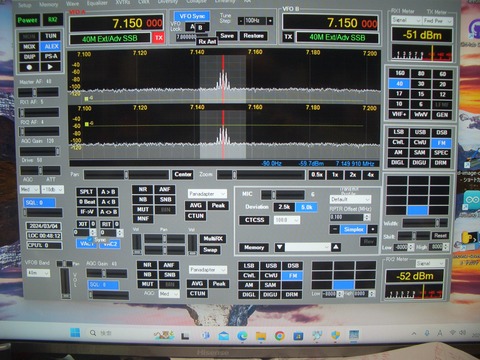
上記のPowerSDRは最近のThetis-V2.9.0x64の元となったSDRアプリでほとんど同じように使用できます。またセットアップもほぼ同じ設定方法です。
一応インストールしてみました。問題なく動作してくれました。

まだ、使い始め1日目なので、何とか受信できるところまではたどりつけました。
TRX-DUOは互換性動作問題なしといったところです。ブログではうまくいった事ばかりを書いてますが、かなりSDカードのところで手間取り何回もダウンロードしては、解凍、コピーをくり返してTRX-DUOの電源ONを行いました。起動の青LEDがつかなくて悩みました。できてみると、同じことをやっていてなんでできなかったかが不思議です。
本家本元のアイコンでアプリや設定選択はまだできていません。できるかどうかはこれからです。TRX-DUOのWeb動画ではできていたので、できるのでしょう!これもこれから確認です。誰か、やってみてうまくいった人が情報を出してくれるとありがたいのですが。中華製はあまり手を出さないかもしれませんね。本家本元のPavel-demin氏もTRX-DUOは互換で動作しますか?などの質問に答えていましたが、使わないからわかりません。とはっきりとした回答です。信頼性のないパーツを使ってるとか、安物買いの銭失いだから、本物を買ってくださいの回答でした。そりゃそうですよね?
ただ、世界にはTRX-DUOをうまく使っている人も間違いなくいます。
まっ!今回はお勉強としてのTRX-DUOとしております。Hi!
また、触れませんでしたが、16bitのA/Dコンバーターはドングルとは、やはりランクが桁違い感はあります。ドングルはほんとの入門用、無線で本格的にやるならば、それなりのハードが必要ということですね。
まだまだいろいろと未知の世界なので、ほんとのヨチヨチ第一歩といったところです。受信以外の送信もありますから、まだまだ先が長いです。
つづく?
execution time : 0.054 sec
