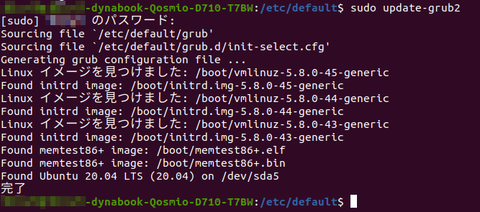無線ブログ集
| メイン | 簡易ヘッドライン |
リンク 単体表示

 jl7gmnのblog
(2024/3/11 19:35:35)
jl7gmnのblog
(2024/3/11 19:35:35)
現在データベースには 147 件のデータが登録されています。
 ノートパソコンHDDのクローン作成SSD換装その1
(2021/3/20 20:00:14)
ノートパソコンHDDのクローン作成SSD換装その1
(2021/3/20 20:00:14)
ノートパソコンのHDDからSSDへのクローン用のアプリケーションを各種ダウンロードしてやってみましたが、現在、Freeアプリでのクローン化は、最終的にアプリの購入をしないと出来ないようです。以前は出来ていたアプリもいまはクローンボタンにロックがかかり、ロックを外す為にはアプリ購入が必須となっています。Freeでは操作方法を確認するだけという塩梅でしかありませんでした。行き着くところはLinuxでのコマンドラインでのクローン化です。
準備するものはUSBメモリー(8GB 以上)と、Ubuntuのアプリのインストール(ブータブルUSBの作成)とUbuntuでUSB起動用のUbuntuのISOイメージをインターネットからダウンロードしておく事が必要です。USBメモリーはフォーマットをする必要がありますが、Gatewayノートパソコンで、Ubuntuを起動するのですが、使うUSBのフォーマットはNTFSで行わないと、GatewayノートパソコンのUSB-HDD設定でUbuntuは起動出来ません。(Ubuntu用のext4でのフォーマットではだめです。)
USBメモリーのフォーマットは、瞬時に終了します。終わったら、予めダウンロードしておいたUbuntuのISOイメージをアプリのブータブルUSBの作成を使い、USBに書き込みます。
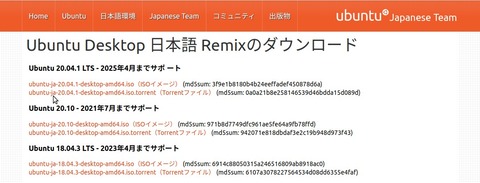
私は、一番上のUbuntu 20.04.1 LTS-2025年4月までサポートをダウンロードしました。
多少の時間はかかりますが問題なく書き込みが出来ました。終わると、他のパソコンでUbuntuが起動出来る云々のメッセージが出ます。ここまででUbuntuでの操作は完了です。USBのマウントをはずして、USBを取り外します。
次からはノートパソコンの作業です。
ノートパソコンの起動アイテムを変更します。私のノートパソコンでは起動時にF2キーでBios設定となります。起動をUSB-HDDを最優先に変更します。あとは作成したUbuntuのISOイメージのUSBを挿してノートパソコンを起動します。問題なくUSBからUbuntuが起動されます。私のダウンロードしたisoイメージは ubuntu-ja-20.04.1-desktop-amd64.iso サイズは 2.8 GB (2,804,809,728 バイト)でした。なので、Ubuntu20.04LTSが起動します。
起動後はまず最初にアプリケーションのGpartedでノートパソコンのHDDを確認します。次にSSDをUSB接続し、同じようにGpartedでSSDを確認します。私の場合は以下でした。
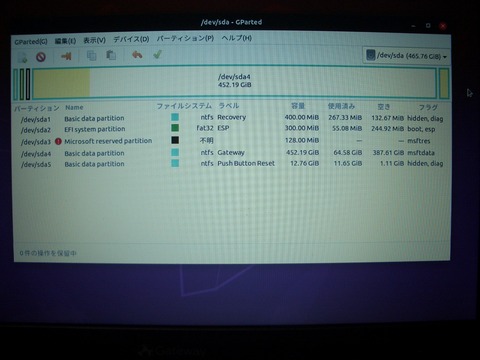
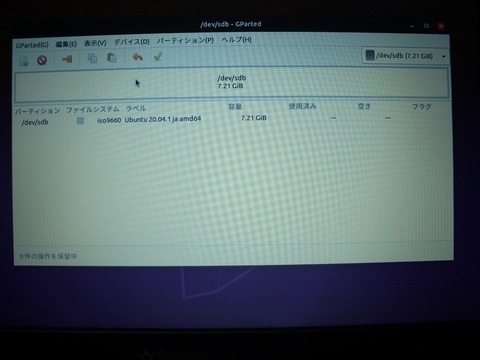
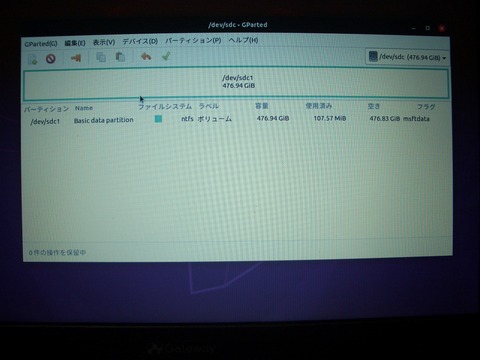
ノートパソコンHDD :sda
ブータブルUSB:sdb
SSD :sdc
確認後、端末を開きコマンドラインで間違いのないようにコピーを行うコマンドを入力します。
***$ sudo dd if=/dev/sda of=/dev/sdc bs=16M
現在進行しています。
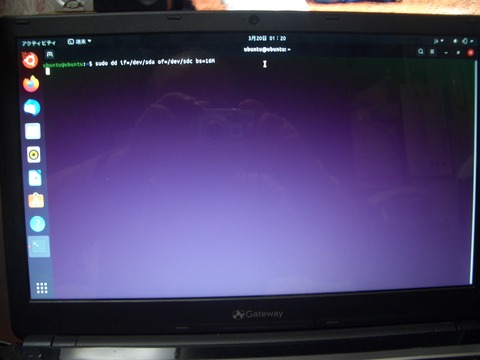
コマンドライン後何も進展が表示されないので、(ノートパソコンのハードディスクのLEDの点滅がみれるだけ)別のターミナルを開き進捗確認用のコマンドを打ち込みすると元のターミナル側にコピー進捗が表示され見れます。
***$ sudo watch -n 60 pkill -USR1 dd
今現在上のコマンドライン操作にて確認した所、452GB中の220GBがコピーされてました。約1時間30分かかっています。全部コピー完了するまではもう2時間近くかかりそうです。
終わったら、ノートパソコンの電源を切って、HDDをはずし、クローンのSSDに換装です。
やはり、クローン化も柔軟な対応ができるのはLinuxです。Windowsのようにアプリケーションで試してみてみる必要のある厄介さがありません。単純に確実にクローン化を行うことができます。Windowsでは時間ロスしてしまいました。
まだコピー中です。うまくHDDをSSDに換装してWindows10が起動してくれるかは、後のお楽しみです。
まずはここまで!
 ノートパソコンHDDのクローン作成SSD換装その2
(2021/3/20 18:36:21)
ノートパソコンHDDのクローン作成SSD換装その2
(2021/3/20 18:36:21)
左がクローン化したSSD 右がノートパソコンのHDD

取り外したHDDには本体に固定する為の金具が付いているので、これを外しSSDに取り付けます。最初上下を逆に取り付けてしまいましたが、取り付けネジが止められず、もとと同じ向きでとりつけると問題なくネジで止めることが出来ます。正規の逆につけた場合も見た目のネジ位置は同じに見えますが、ネジ位置が少し違う様です。少しだけちがっても、ネジをしめられません。上手く出来ています。
SSDに取り付け金具を付けた後、ノートパソコンに取り付けです。勿論、取り外し、取り付け時は電源を外します。
HDDをSSDに変えた場合の比較をする為に前のWindowsにあったのと同じExperienceIndexOKというアプリをインストールしました。HDDとSSD両方にインストールします。
丁度Windows10のアップデートがありましたので、SSDもHDDもアップデートしておきました。今後HDDは現状のBackUpとなります。
ExperienceIndexOKアプリでの確認結果です。
HDDの結果
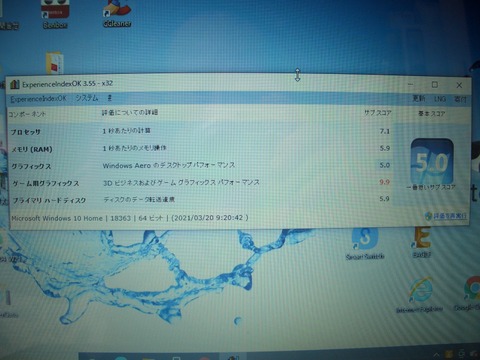
プロセッサ:7.1
メモリ(RAM):5.9
グラフィックス:5.0
ゲーム用グラフィックス:9.9
プライマリハードディスク:5.9
SSDの結果
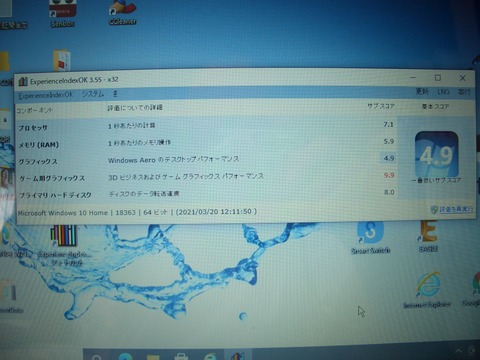
プロセッサ:7.1
メモリ(RAM):5.9
グラフィックス:4.9
ゲーム用グラフィックス:9.9
プライマリハードディスク:8.0
HDDからSSDに変わったことでプライマリハードディスクが5.9が8.0に変わっています。やはり換装大成功です。
ウィキペディアのWindows Aeroを参照しました。
スコアは一番低い値が採用されるので、今回のHDDをSSDにしたことでの変化はないはずでしたが
次のように低くなっています。5.0が4.9と逆に低い値となっていますがWindowsVistaからWindows7、8,8.1の時代の Windows Aero のデスクトップパフォーマンスなので、Windows10でも一部継承があるにはあるらしいですが、特に問題はないかと!他は、シェル操作に係る機能のみが残されているらしいです。
Windows Aeroは、MicrosoftWindowsに搭載されるグラフィカルユーザーインターフェース(GUI)環境及びそのテーマである。デスクトップ描写システムであるDesktop Windows Managerと併せて使用される。Windows Vistaより、WindowsXPのLunaを置きかえる形で搭載された。とありました。特にこれといってWindows10では問題はありません。
HDDをSDDに換装することで、ノートPCも本体内のアプリの操作等は十分ストレスなく使えそうです。つぎは、LinuxでUbuntu18.04LTSもHDDで使用してるので、これをSSD換装してみたいと思います。もう一台のSDDが明日あたり届くと思います。Windows10でなくUbuntuで使用しているDeskTopマシーンです。(元はWindowsVistaで、UbuntuをフルインストールしてあるPCです。)今度はUbuntuのブータブルUSBはExt4でフォーマットしないといけません。
つづく ?
 東芝dynabook-Qosmio-D710-T7BWの画面サイズ変更処理
(2021/3/8 21:45:03)
東芝dynabook-Qosmio-D710-T7BWの画面サイズ変更処理
(2021/3/8 21:45:03)
続きを読む
 スマートフォンでLinuxにWiFi接続+音声
(2021/3/3 4:02:51)
スマートフォンでLinuxにWiFi接続+音声
(2021/3/3 4:02:51)
参考のWebです。
sndcpy
端末を2つそれぞれ開き、scrcpy を先に,sndcpy を次に起動します。
スマフォでの許可が表示されたらOKを都度行います。
Webの動作サンプル画像 端末は2つ起動(Macの例ですが、Linuxも雰囲気は同じです)
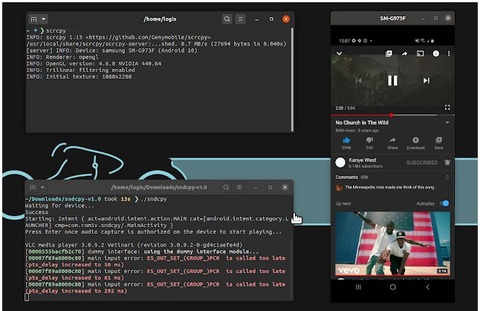
やり方は、今までのscrcpyはそのままの方法で先に接続を行います。(USB接続でも、WiFi接続のどちらでも大丈夫でした。)
音声の情報を扱うLinux用のsndcpyをダウンロードしておきます。別の端末を開き、展開したフォルダに階層を合わせてsndcpy で起動するだけです。これで画像と音声がLinuxのPCのディスプレーに動画とスピーカーから音声が出るようになります。カラオケをスマフォで再生させるとLinuxのミラーリングスマフォが写り、音声がPCから多少の遅延がありますが、再生されます。アプリにより、起動出来ないものもあるようです。AbemaTvはデータの通信量が多いせいか、接続NGでした。インターフェースがなくてもアプリ2つ起動で音声も動画もミラーリングできました。
つづく?
 スマートフォンでLinuxにWiFi接続
(2021/2/21 23:15:35)
スマートフォンでLinuxにWiFi接続
(2021/2/21 23:15:35)
 スマートフォンのLinuxにUSB接続でのミラーリング
(2021/2/20 20:15:02)
スマートフォンのLinuxにUSB接続でのミラーリング
(2021/2/20 20:15:02)
抜粋
***************************************************************************************************
Androidスマホのセッティング
「開発者向けオプション」を使えるようにします。 Androidの「開発者向けオプション」を表示する方法。(+動作のサクサク化) に書かれているやり方でできました。私の環境では「設定」>「端末情報」を開き下の方にある「ビルド番号」の項目を何回かクリックします。「これでデベロッパーになりました!」が表示されればOKです。
***************************************************************************************************
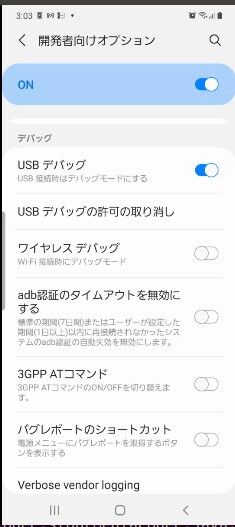
つづく?
 ネットワークアナライザー測定器のLCD購入
(2021/2/17 1:13:39)
ネットワークアナライザー測定器のLCD購入
(2021/2/17 1:13:39)
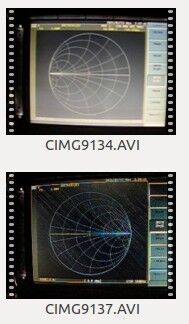
多くのメールサーバーは、サイズの大きな添付ファイルを受け付けません。ファイルサイズの制限は、メールサーバー側の設定によって異なります。サイズの大きなファイルをメッセージに添付して「送信」しようとすると、受信者側のメールサーバーのファイルサイズ制限により、受け取りが拒否されることがあります。これは、Thunderbird が制御できる範囲を超えていることです。
Thunderbird の Filelink 機能でオンラインストレージサービスによるサポートを提供することによってこの問題が解消されました。この機能は、添付ファイルをオンラインストレージサービスに直接アップロードし、メッセージ内の添付ファイルをアップロード先のリンクに置き換えます。メッセージの受信者は、添付ファイルのリンクをクリックしてファイルをダウンロードします。また、この機能により、メッセージの送受信が速くなり、送信者の送信フォルダーと受信者の受信トレイのディスクスペースを節約できる利点があります。
Thunderbird の Filelink 機能は、 従来の添付ファイル と同時に使うことができます。例えば、同じメッセージ内で、小さなサイズのファイルはメッセージに直接添付し、大きなサイズのファイルは Filelink を使用することができます。
以下の手順では、オンラインストレージサービスの Box で Filelink
を設定して使用する方法を紹介します。私たちは、Box のサービスを Thunderbird に統合することの同意を得ています。( Hightail (旧 YouSendIt) との同意も得ていました。) しかしながら、コミュニティが作成した アドオン を使用することによって、FileRun、hubiC、Mega、ownCloud
をベースにしたサービス、Pydio (以前の AjaXplorer)、Synnefo、~okeanos などの他のプロバイダを追加して利用できます。
***********************************************
送られてきたメールアドレスにVideoを添付して送付はしていますが、万が一相手が見れない状態だと困るので、上記のオンラインストレージサービスのBoxをインストールして、動画をBoxにアップロードし、アップロード先へのBoxのリンク機能を使う方法で再度メールに動画先へのリンクを貼って別途送りました。なお、Boxでの使用できるストレージ容量はアカウント作成で10GBの大容量まで無料で使用出来るようです。アップロードできるファイルサイズは250MB の制限がありますが!有料にすると容量が1000GB、ファイルサイズが5GB/ファイルまで拡張可能とありました。私の場合、フリーで十分です。
今回のVideoのファイルサイズは6MBなので2ファイルで12MBで全く問題ないファイルサイズです。
このBoxのリンク機能は本当にありがたいサービスです。アカウント作成してよかったと思っています。
これからはこの機能で容量を気にせずにファイルが送れます。(相手はダウンロードにて入手)
と横道、Boxインストール処理が入りましたが、肝心のショップからの返答メッセージがありました。
OK
だけです。
その後、また次のメッセージが来ました。
Please wait,dear buyer.
何とか対応を考えてくれているのか?何を待てというのか?中華なので怪しい状態です。
前のデジタルテスターでのクレーム処理での返金は問題なくされましたので、同じように、次のステップは申し立てがあります。ただし、今回は、デジタルテスターの様にものが来ていない場合と違うので、届いているが故障なので、証拠写真や、証拠動画が重要となると思います。ショップとして、どう対処してくるかによるので、申し立てはまだしていません。
代替え品を送ってくれるのか?、なんだかんだと文句をたれられて踏み倒されるのか?今現在は様子見です。
つづく?